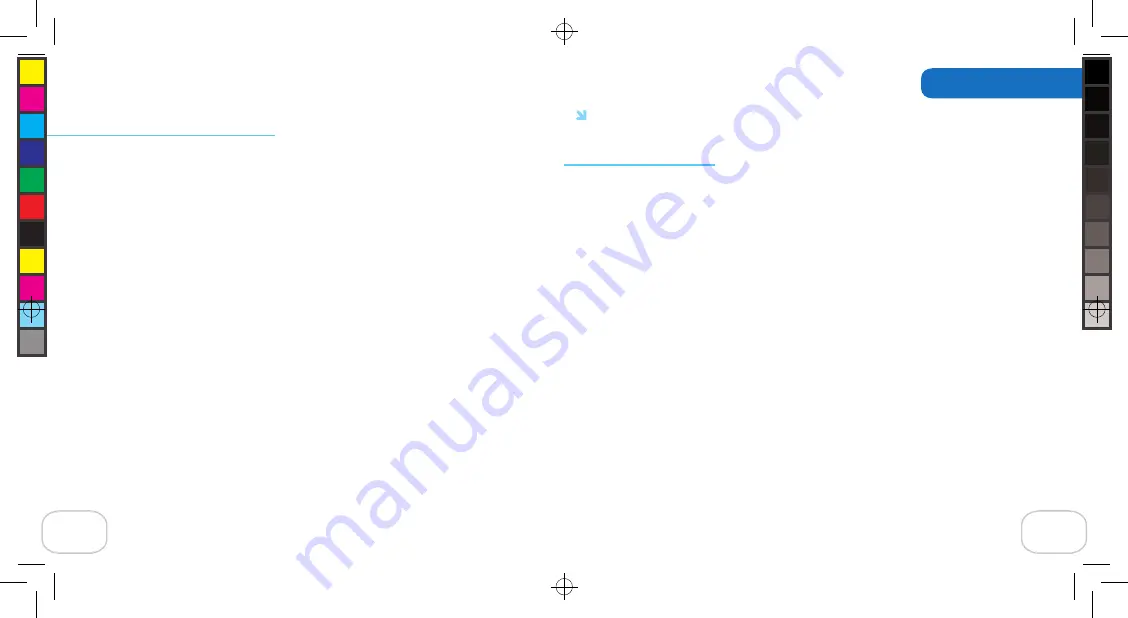
Formatting the memory media
The first time you use a new SD card, you need to format it to work with your camera.
When you format the SD card, any images, video or other data stored on the card will be
erased.
To format an SD card:
1. With the camera turned off, insert the SD card into the camera.
(See Inserting the SD card).
2. Open the Display Screen and press the Snapshot or Record button to turn on the camera.
3. Use the OK button on the Navigation Pad to go to the Main Menu.
4. Press the Down Arrow button until Setup is highlighted and press the OK button to select.
5. From the Setup Menu, highlight Format Media using the Down Arrow button and press
the OK button to select.
6. A message will display to remind you that all data on the SD card will be lost if you
choose to format. Use the Up and Down Arrow buttons to highlight Yes and press the OK
button to select.
7. Formatting may take a few moments depending on the size of the card and the data
on it. A message telling you that formatting is in progress will display during this time.
8. When the formatting is complete, a message will display. Press the OK button to continue.
18
Note: To change the quality of still images, you’ll need to switch to Snapshot mode by press-
ing the Snapshot button once.
Setting the sleep timer
Your camera will go to sleep if it is not used for 3 minutes.
To change the amount of time before the camera goes to sleep:
1. Open the Display Screen and press the Snapshot or Record button to turn on the camera.
2. Use the OK button on the Navigation Pad to go to the Main Menu.
3. Press the Down Arrow button until Setup is highlighted and press the OK button to select.
4. From the Setup Menu, use the Up and Down Arrow buttons to highlight Sleep Timer and
press the OK button to select.
5. Use the Up and Down Arrow buttons to highlight 3 minutes, 10 minutes, or Now and press
the OK button to select.
6. If you selected Now, the camera will turn off right away. If you selected 3 or 10 minutes,
the camera will wait that long before turning off.
15
Using the Camera
D M C 3 _ 1 0 0 6 0 6 R S 0 4 . i n d d ,
S p r e a d
1 7
o f
1 8
-
P a g e s
( 2 0 ,
1 7 )
1 0 / 1 4 / 0 6
4 : 3 6


























