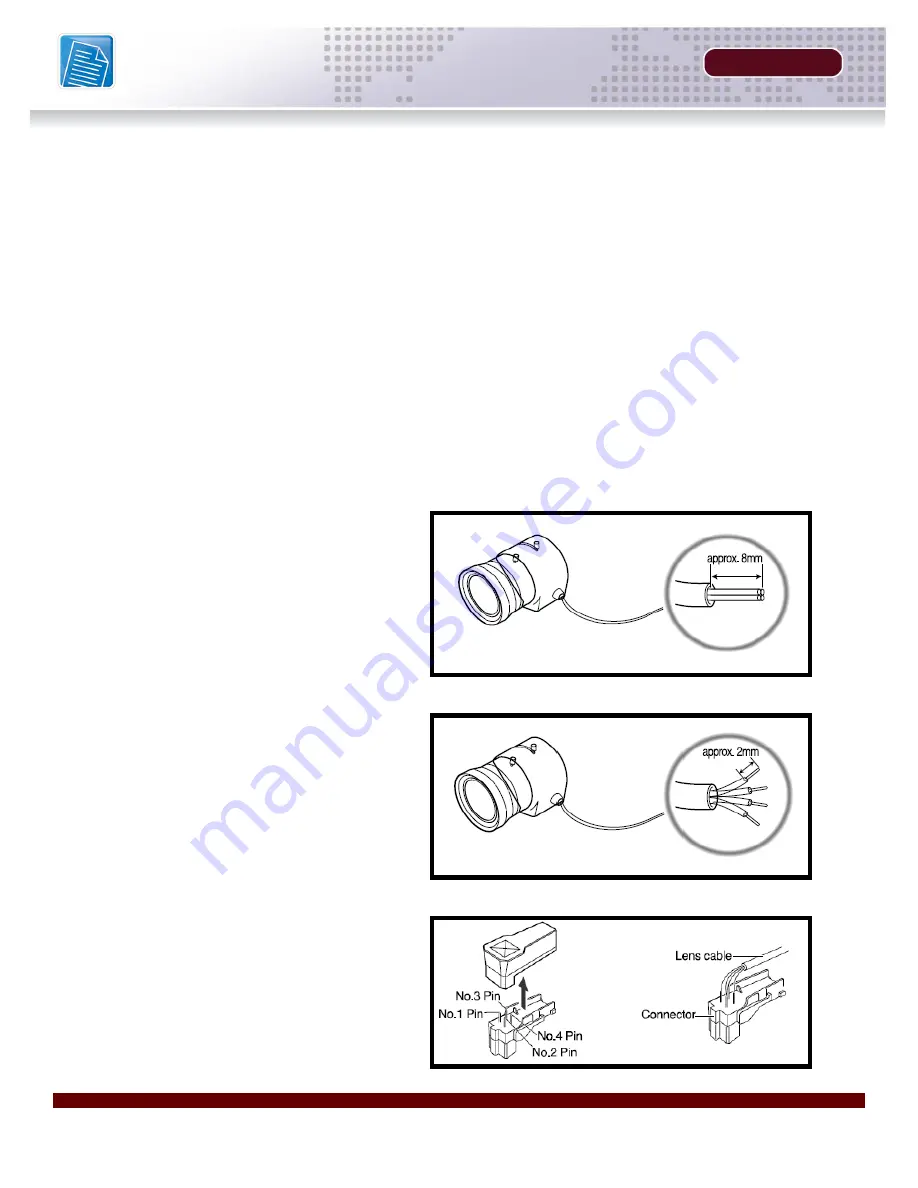
Appendix #3 - DC Auto Iris Lens Installation
SECTION 5
34
HARDWARE MANUAL |
Copyright
©
2007 Digimerge Technologies Inc.
Appendix #3 - DC Auto Iris Lens Installation
Lenses for this IP product are sold separately. DC Auto Iris and CS-Mount lenses are compatible
with this product. Please note that:
• Use of an auto iris lens is recommended to achieve the best results for operating this product
effectively under a wide range of lighting conditions. Auto Iris Lenses are perfect for locations,
where light is constantly changing, such as outside parking lot, and building entrances. Auto
Iris Lenses are powered through cameras power supply. The iris for these lenses automatically
opens and closes according to the changes of the light conditions. If the light level is low, the
lens iris opens up to allow enough light for optimum picture quality, and when the light level
is high, it closes the iris so that incoming light does not overwhelm the camera and blur out
the picture.
• Please keep the lens clean.
• Any foreign objects and finger marks on the lens will cause inferior image quality in low light
level conditions.
1. Peel off about 8mm of the outer
plastic wire cover (of the auto iris lens
cable).
2. Peel off about 2mm of the outer skin
of the insulated conductor inside the
lens cable.
3. Remove the cover of the DC Auto Iris
lens connection plug, and solder the
lens cable to the connector pin in the
plug.
Содержание DNP5220E
Страница 9: ...GETTING STARTED SECTION 1 Package Contents 10 ...
Страница 11: ...PRODUCT OVERVIEW SECTION 2 DNP5220E Back 12 DNP5220E Front Side 13 ...
Страница 14: ......
Страница 15: ...INSTALLATION SECTION 3 Installation Overview 16 Hardware Installation 16 Software Installation 17 ...
Страница 18: ......
Страница 28: ......
Страница 44: ......










































