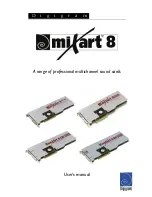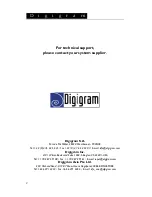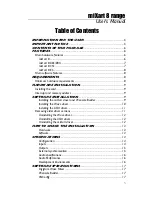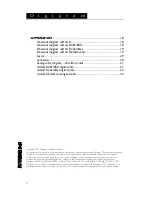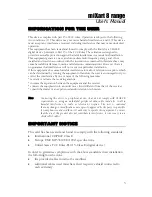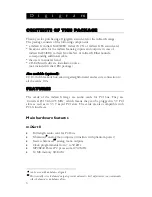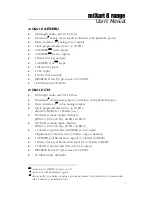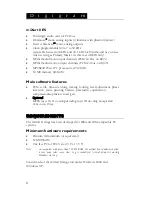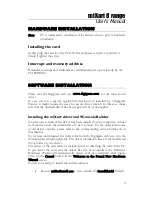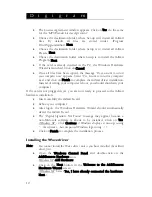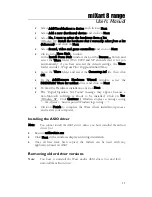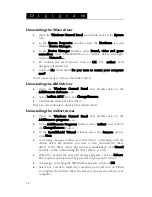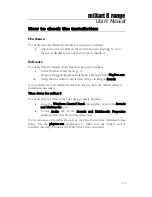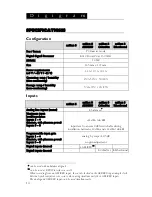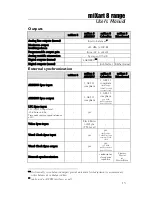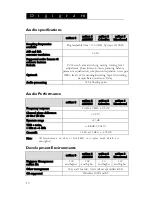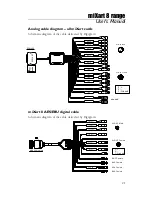miXart 8 range
User’s Manual
11
•
Select Add/Troubleshoot a device and click on Next.
•
Select Add a new
(hardware)
device and click on Next.
•
Select No, I want to select the hardware from a list
(Windows XP: Install the hardware that I manually select from a list
(Advanced))
and click on Next.
•
Select Sound, video and game controllers and click on Next.
•
Click on the Have Disk... button.
In the Install From Disk window click on the Browse... button and
select the Wave folder (Win 2000 and XP should select it for you
automatically); if you have selected the default settings, the Wave
folder is under ..
\Program Files\ Digigram\miXart\Wave
:
•
Go to the Wave folder and select the Oemsetup.inf file, then click
OK.
•
In the Add/Remove Hardware Wizard window, select the
DIGIGRAM Wave for miXart driver and click on Next.
•
To Start the Hardware installation click on Next.
•
The “
Digital Signature Not Found
” message may appear because a
non-Microsoft software is about to be installed. Click on Yes.
(Windows XP : Click Continue if Windows displays a message saying
“…the software…has not passed Windows logo testing…
”).
•
Click on Finish to complete the Wave driver installation process,
and restart your computer
Installing the ASIO driver
Note:
You cannot install the ASIO driver unless you have installed the miXart
driver first.
•
Execute
miXartAsio.exe
.
•
Click Next in the windows displayed during installation.
•
Once all files have been copied, the miXart can be used with any
application based on ASIO.
Removing older driver versions
Note:
You have to uninstall the Wave and/or ASIO driver first and then
uninstall the miXart driver.