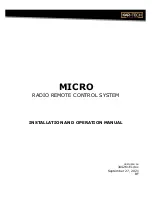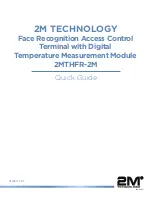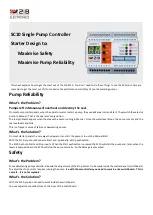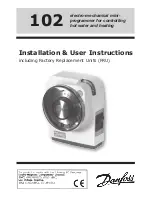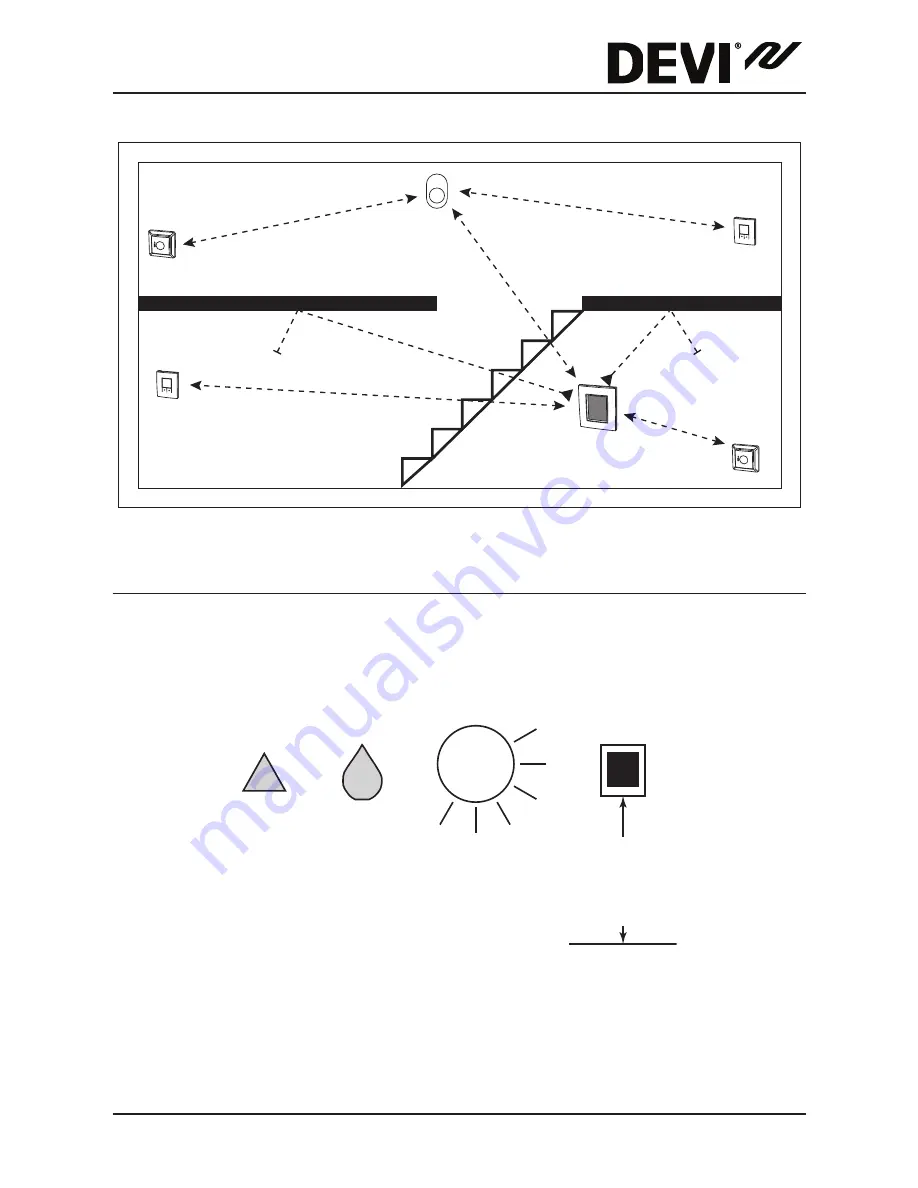
DEVIlink™ CC
9
Installation Guide
Cross section view - building with more than one floor
4
Installation
DEVIlink™ CC can be installed with either a PSU (in-wall
power supply) or a NSU (net power supply).
CC
RS
RS
RU
FT
FT
!
Do not
install in
bathrooms
Avoid direct sun
light onto the
DEVIlink™ CC
Install in
height of
140 - 170 cm
Содержание DEVIlink CC
Страница 1: ...Installation Guide DEVIlink CC Central Controller www DEVI com ...
Страница 34: ...DEVIlink CC Installation Guide 34 ...
Страница 36: ......