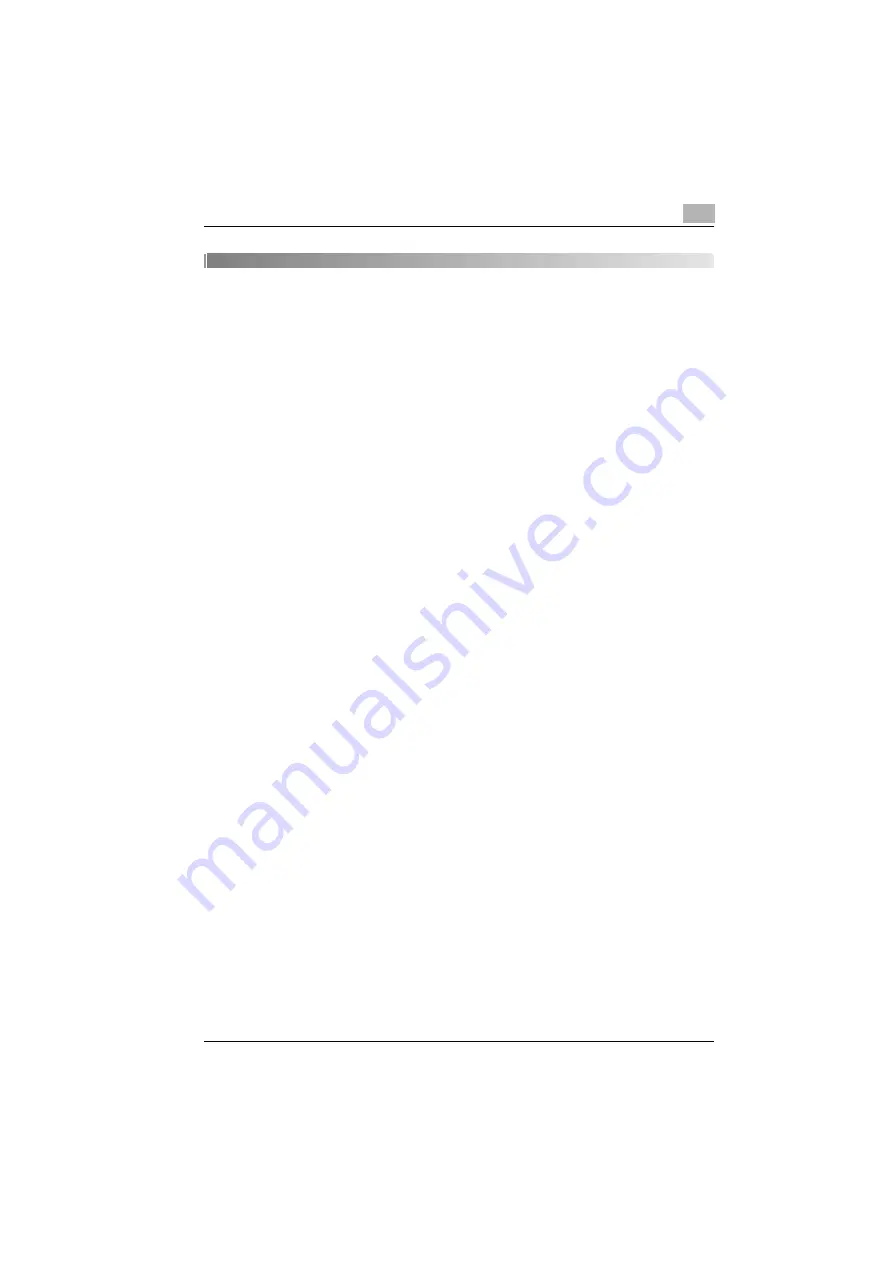
ineo 160
x-3
Contents
Trademark acknowledgements ....................................................... 1-4
System requirements ....................................................................... 2-3
Minimum system requirements ...................................................... 2-3
Types of connections ....................................................................... 3-3
Parallel port connection ................................................................... 3-4
How to connect the machine to the parallel port ........................... 3-4
USB port connection ........................................................................ 3-5
Outline of Printer Driver Installation ............................................... 4-4
Installing the TWAIN driver/printer driver using “Plug and Play” . 4-5
Installing the TWAIN driver/printer driver using “Plug and Play”
under Windows XP/Server 2003 .................................................... 4-5
Installing the TWAIN driver/printer driver using “Plug and Play”
under Windows 2000 ..................................................................... 4-7
Installing the TWAIN driver/printer driver using “Plug and Play”
under Windows Me ........................................................................ 4-8
Installing the TWAIN driver/printer driver using “Plug and Play”
under Windows 98 SE .................................................................... 4-9
Reinstalling the printer driver by using Plug and Play ................. 4-11
Installing the printer driver using the “Add Printer Wizard” ....... 4-12
Installing the printer driver using the “Add Printer Wizard”
under Windows XP/Server 2003 .................................................. 4-12
Installing the printer driver using the “Add Printer Wizard”
under Windows 2000/NT 4.0 ....................................................... 4-14
Installing the printer driver using the “Add Printer Wizard”
under Windows Me/98 SE/98 ...................................................... 4-15
Содержание ineo 160
Страница 1: ...ineo 160 Dynamic balance www develop de GDI Driver User Manual ...
Страница 2: ......
Страница 3: ...x Contents ...
Страница 4: ......
Страница 8: ...x 6 ineo 160 ...
Страница 9: ...1 Welcome ...
Страница 10: ......
Страница 13: ...2 Getting ready ...
Страница 14: ......
Страница 16: ...2 Getting ready 2 4 ineo 160 ...
Страница 17: ...3 Connecting to a computer ...
Страница 18: ......
Страница 22: ...3 Connecting to a computer 3 6 ineo 160 ...
Страница 23: ...4 Installing the printer driver ...
Страница 24: ......
Страница 40: ...4 Installing the printer driver 4 18 ineo 160 ...
Страница 41: ...5 Configuring printer driver settings ...
Страница 42: ......
Страница 60: ...5 Configuring printer driver settings 5 20 ineo 160 ...
Страница 61: ...6 Control panel operations ...
Страница 62: ......
Страница 69: ...7 Troubleshooting ...
Страница 70: ......
Страница 74: ...7 Troubleshooting 7 6 ineo 160 ...
Страница 75: ...8 Specifications ...
Страница 76: ......
Страница 78: ...8 Specifications 8 4 ineo 160 ...






































