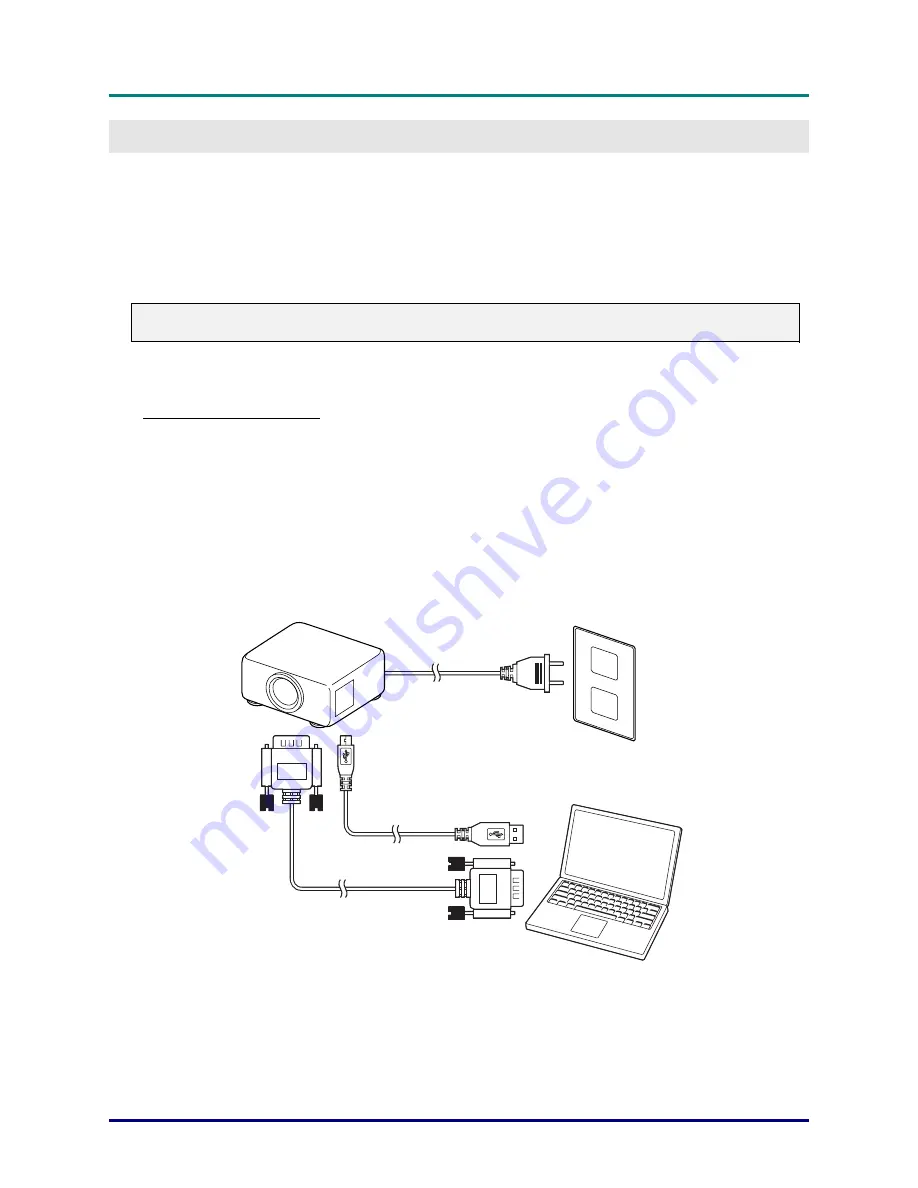
D
D
D
L
L
L
P
P
P
P
P
P
r
r
r
o
o
o
j
j
j
e
e
e
c
c
c
t
t
t
o
o
o
r
r
r
—
—
—
U
U
U
s
s
s
e
e
e
r
r
r
’
’
’
s
s
s
M
M
M
a
a
a
n
n
n
u
u
u
a
a
a
l
l
l
—
6
—
I
NSTALLATION
The computer identifies the PointRacer as a separate touch device. The installation process is com-
pleted in two stages:
First connect hardware
Then install drivers
Both stages require configuration of the hardware and software.
Important:
You must install the driver for correct interactive functionality.
Hardware Installation
Connecting Hardware
Interactive function requires connecting your projector to a computer.
Important: Do not connect or disconnect cables while your computer or projector is powered on. This
can damage your device.
1.
Turn off your devices.
2.
Set up your projector. See your projector’s User Manual.
3.
Connect a media cable (HDMI / DVI / RGB) from the projector to the computer.
4.
Connect a USB cable from the projector to the computer.
The hardware is connected. The PointRacer function must be enabled on your projector.



















