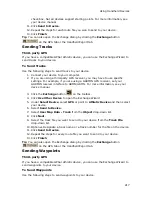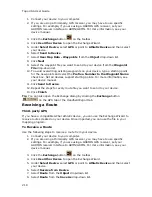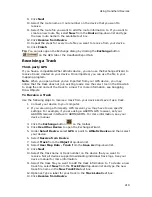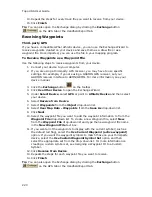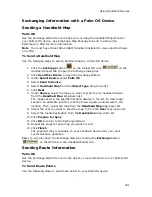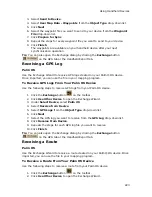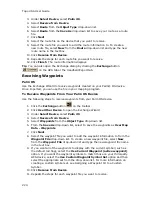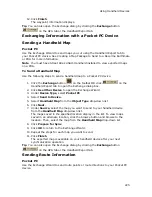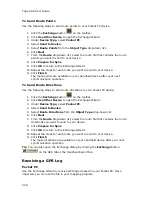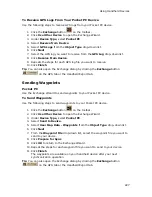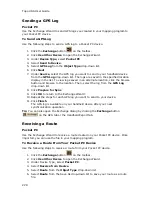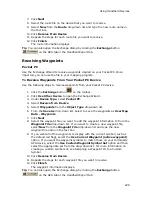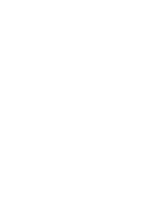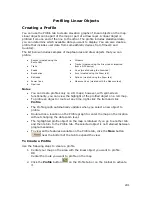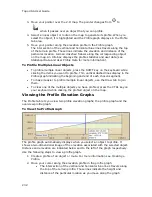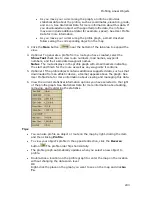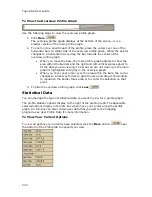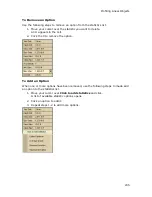Topo USA User Guide
220
14.
Repeat the steps for every track file you want to receive from your device.
15.
Click Finish.
Tip You can also open the Exchange dialog by clicking the Exchange button
on the GPS tab or the Handheld Export tab.
Receiving Waypoints
Third-party GPS
If you have a compatible GPSor athletic device, you can use the Exchange Wizard to
receive waypoints created on your device and save them as a draw file or as a
waypoint file. Once imported, you can use the file in your mapping program.
To Receive Waypoints as a Waypoint File
Use the following steps to receive waypoints from your device.
1.
Connect your device to your computer.
2.
If you are using a third-party GPS receiver, you may have to use specific
settings. For example, if you are using a GARMIN GPS receiver, set your
GARMIN receiver interface to GRMN/GRMN. For more information, see your
device manual.
3.
Click the Exchange button
on the toolbar.
4.
Click Use Other Device to open the Exchange Wizard.
5.
Under Select Device, select GPS or point to Athletic Device and then select
your device.
6.
Select Receive from Device.
7.
Select Waypoints from the Object drop-down list.
8.
Select User Map Data - Waypoints from the Save As drop-down list.
9.
Click Next.
10.
Select the waypoint file you want to add the waypoint information to from the
Waypoint File drop-down list. To create a new Waypoint file, select New
from the Waypoint File drop-down list and type the new waypoint file name
in the New Waypoint File text box.
11.
If you want all of the waypoints to display with the current symbol (such as
the default red flag), select the Use Current Waypoint (active waypoint)
option. If you want the waypoint symbols to match those on your third-party
device, select the Use Custom Waypoint Symbol Set option and then
select the appropriate set from the drop-down list. For more information on
creating a custom symbol set, see Assigning a Waypoint ID to a Custom
Symbol.
12.
Click Receive From Device.
13.
Repeats the steps for each waypoint file you want to receive.
14.
Click Finish.
Tip You can also open the Exchange dialog by clicking the Exchange button
on the GPS tab or the Handheld Export tab.
Содержание Topo USA 8.0
Страница 1: ...Topo USA 8 0 User Guide ...
Страница 2: ......
Страница 32: ......
Страница 44: ......
Страница 76: ......
Страница 90: ......
Страница 162: ......
Страница 204: ......
Страница 240: ......
Страница 250: ......
Страница 274: ......
Страница 280: ...Topo USA User Guide 270 Z ZIP Postal Codes 36 Zone 234 Zoom Tools 10 20 Zooming In and Out 10 ...