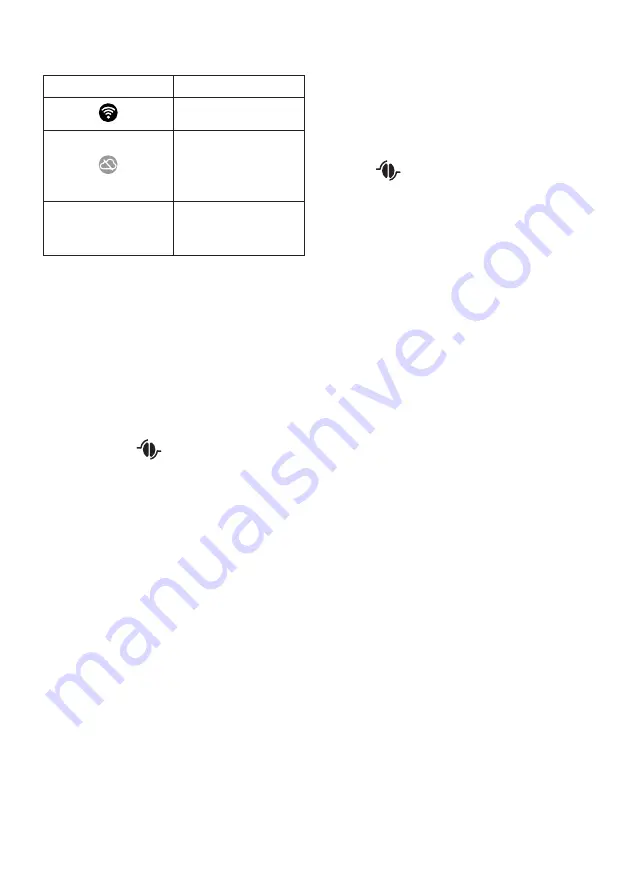
8
In the settings menu (B6), the symbol indicating the connection
status alternates with the other symbols (e.g. descaling, etc.)
Symbol on homepage
Meaning
The appliance is connected
The appliance is connected
to the home Wi-Fi, but there
is no network, or the cloud
cannot be reached
--
Connection disabled. To en-
able, enter the "Settings"
menu" (B6)
Please note:
If remote connection is off, a number of the App's functions will
not be available (e.g. beverage delivery).
If you change name of password of the wifi or if you connect to
a new wifi network, you need to reset connectivity as follows:
1. proceed as explained from step 1 to 3;
2. press“Reset”;
3. press “Ok” to confirm the delating of the network settings;
4. reconnect with the App selecting the new settings.
6.4 Adjust mill
We suggest you access
Bean Adapt Technology in the Cof-
fee Link App to adjust this parameter to an appropriate setting
for the coffee beans used
If, on the other hand, you want to adjust the parameter from the
settings menu, proceed as follows:
1. Press the settings menu (B6);
2. Select "Adjust mill". A tutorial appears on the display (B5)
with suggestions on the grinding level; if you want to skip
this presentation, press "Skip" or "Next" to continue with
the tutorial;
3. Follow the previous instructions in the tutorial to select the
required grinding fineness by pressing directly on one of
the selectable numbers in the highlighted interval;
4. Press "OK" to confirm the selection: "The result in the cup
will be perceived after about 5 deliveries";
5. Press "OK" to confirm and go back to the homepage (B)
with the new selection saved.
Please note:
• After carrying out the above procedure, we recommend
delivering at least 5 coffees before adjusting again. If cof-
fee delivery is still not correct, repeat the procedure.
• You cannot adjust more than one grinding level at
a time unless at least two coffee-based beverages
have been made.
• Press "Default" to reset the default values of the coffee mill
(indicated by a star).
6.5 Coffee temperature
To change the temperature of the water used to make the cof-
fee, proceed as follows:
1. Press the settings menu (B6);
2. Select "Coffee temperature";
3. Access
Bean Adapt Technology from the App to get
the best from this function. If, on the other hand, you want
to proceed from the settings menu, press "OK";
4. Select the required temperature from those proposed;
5. Press "
←
" to save the new selection and go back to the
homepage (B).
Please note:
• A different temperature can be set for each profile (see sec-
tion “14. Guided beverage customisation (My)
u
”).
• Varying the temperature has most effect for long
beverages.
6.6 Selecting the language
To modify the language of the display (B5), proceed as follows:
1. Press the settings menu (B6);
2. Select "Select language";
3. Press the flag corresponding to the language you want
to set (press "Next" or "Back" to display all the languages
available). The display is immediately updated with the
selected language;
4. Press "
←
" to save the new selection and go back to the
homepage (B).
6.7 Edit profile
You can use this function to modify the image and colour of the
icon for each profile. To customise the icon, proceed as follows:
1. Press the settings menu (B6);
2. Select "Edit profile";
3. Select the profile and press "Next";
4. Customise as you wish, then press "OK" to continue.
5. Press "
←
" to save the new selection and go back to the
homepage (B).
Please note:
Depending on the model, 3 or 5 profiles can be customised.
6.8 Auto-off
Auto-off can be set so that the appliance goes off after 15 or 30
minutes, or 1, 2 or 3 hours.
To programme Auto-off, proceed as follows:
1. Press the settings menu (B6);
2. Select "Auto-Off";
3. Select the desired time interval (15 or 30 minutes, or 1, 2
or 3 hours).























