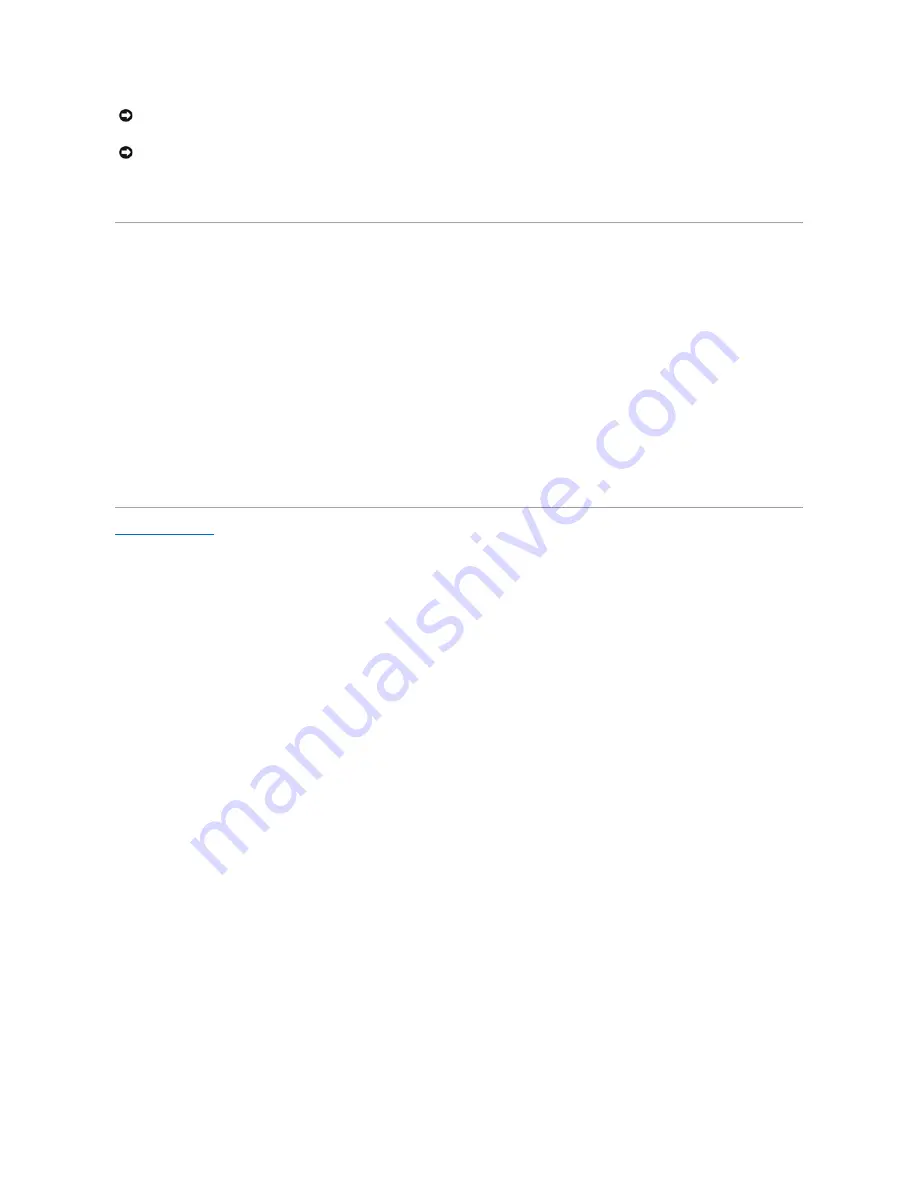
4.
Disconnect any telephone or telecommunication lines from the computer.
5.
Disconnect your computer and all attached devices from their electrical outlets, and then press the power button to ground the system board.
Protecting Against Electrostatic Discharge
Static electricity can harm delicate components inside your computer. To prevent static damage, discharge static electricity from your body before you touch
any of your computer's electronic components, such as the microprocessor. You can do so by touching an unpainted metal surface on the computer chassis.
As you continue to work inside the computer, periodically touch an unpainted metal surface to remove any static charge your body may have accumulated.
You can also take the following steps to prevent damage from electrostatic discharge (ESD):
l
Do not remove components from their antistatic packing material until you are ready to install the component in your computer. Just before unwrapping
the antistatic packaging, discharge static electricity from your body.
l
When transporting an electrostatic sensitive component, first place it in an antistatic container or packaging.
l
Handle all electrostatic sensitive components in a static-safe area. If possible, use antistatic floor pads and workbench pads.
Back to Contents Page
NOTICE:
To help avoid possible damage to the system board, wait 5 seconds (or wait until the standby light is extinguished) after turning off the
computer and unplugging the power cable before you remove a component from the system board or disconnect a device from the computer.
NOTICE:
To disconnect a network cable, first unplug the cable from your computer and then unplug it from the network wall jack.








































