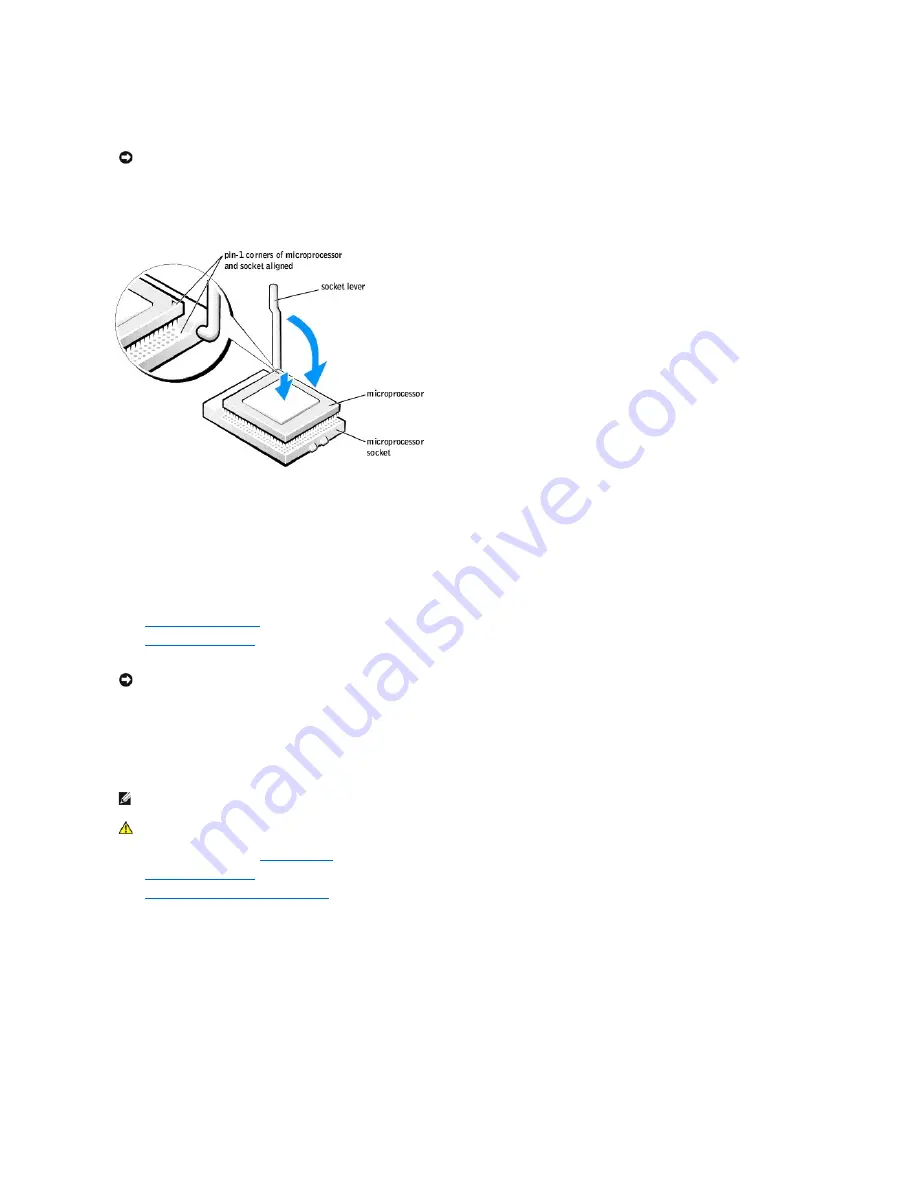
5.
Align pin-1 (the imprinted corner) of the microprocessor and pin-1 of the socket.
6.
Carefully set the microprocessor in the socket and press it down lightly to seat it.
7.
Rotate the release lever back toward the system board until it snaps into place, securing the microprocessor.
8.
Remove the thermal grease protective cover and place the heat sink in the base.
9.
Place one end of the heat sink under the tab on the retention module on the side opposite the lever. Lower the heat sink onto the microprocessor so
that the heat sink fits securely under the tab on the other end of the retention module.
10.
Replace the retention module clip.
11.
If you installed a microprocessor replacement kit from Dell, return the original heat sink assembly and microprocessor to Dell in the same package in
which your replacement kit was sent.
12.
Replace the airflow shroud
.
13.
Close the computer cover
.
14.
Connect your computer and devices to electrical outlets, and turn them on.
Removing the Microprocessor
1.
Follow the instructions in "
Before You Begin
."
2.
Open the computer cover
.
3.
Remove the microprocessor airflow shroud
.
4.
Remove the microprocessor heat sink:
a.
Remove the retention module clip by pressing in on the tab and lifting the retention module clip up.
b.
Pull the release lever out until the heat sink is released.
c.
Lift the heat sink away from the microprocessor.
NOTICE:
Microprocessor pins are delicate. To avoid damage, ensure that the microprocessor aligns properly with the socket, and do not use excessive
force when you install the processor.
NOTICE:
To connect a network cable, first plug the cable into the network wall jack and then plug it into the computer.
NOTE:
It is recommended that only a technically knowledgeable person perform this procedure.
CAUTION:
The processor can get very hot during normal operation. Ensure that the processor has had sufficient time to cool before you touch it.
















































