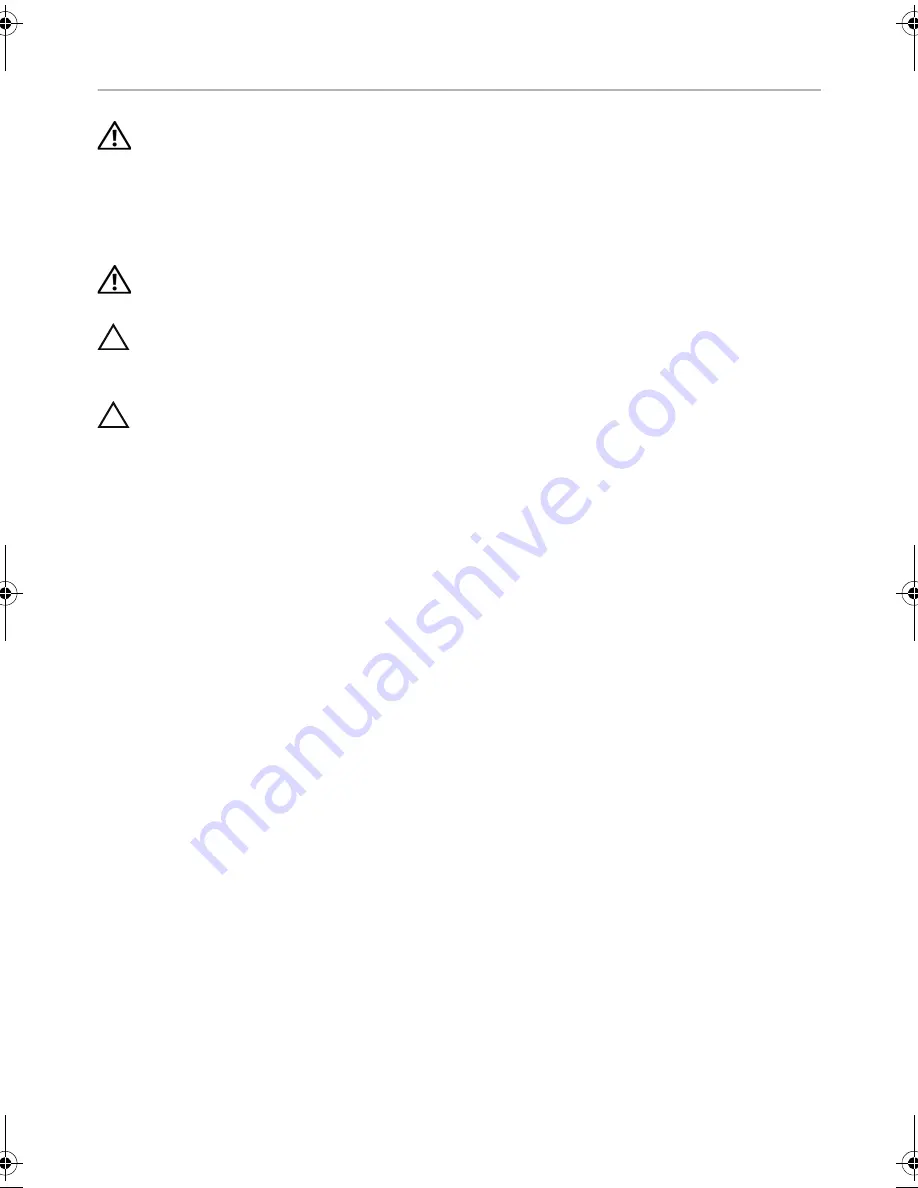
62
| Removing
the
Processor
Fan
and
Heat-Sink
Removing the Processor Fan and Heat-Sink
WARNING: Before working inside your computer, read the safety information
that shipped with your computer and follow the steps in "Before You Begin" on
page 9. After working inside your computer, follow the instructions in "After
Working Inside Your Computer" on page 11. For additional safety best practices
information, see the Regulatory Compliance Homepage at
dell.com/regulatory_compliance.
WARNING: The heat sink may be hot during normal operation. Provide sufficient
time for the heat-sink to cool before you touch it.
CAUTION: To ensure maximum cooling for the processor, do not touch the heat
transfer areas on the processor fan and heat-sink assembly. The oils in your skin
can reduce the heat transfer capability of the thermal grease.
CAUTION: The processor fan and heat-sink assembly is a single unit. Do not try to
remove the fan separately.
Prerequisites
Remove the computer cover. See "Removing the Computer Cover" on page 15.
Procedure
1
Disconnect the processor fan cable from the system board connector CPU_FAN.
See "System-Board Components" on page 13.
2
Using a flat-blade screwdriver loosen the four captive screws that secure the
processor fan and heat-sink assembly to the system board.
3
Lift the processor fan and heat-sink assembly out of the computer.
OM_Book.book Page 62 Tuesday, April 30, 2013 6:07 PM
















































