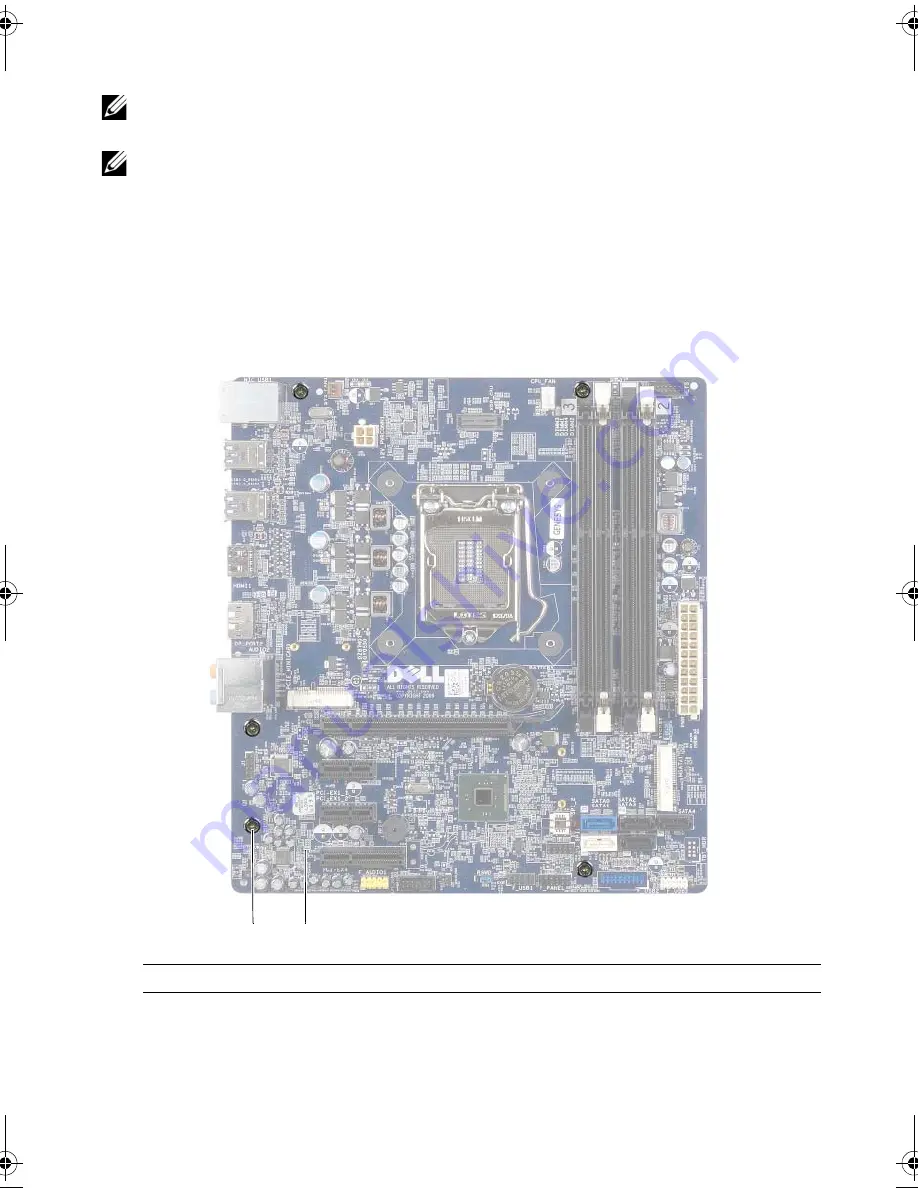
74
| Removing
the
System
Board
Procedure
NOTE:
Your computer’s service tag is stored in the system board. You must enter
the service tag in the BIOS after you replace the system board.
NOTE:
Before disconnecting the cables from the system board, note the location
of the connectors, so that you can reconnect them correctly after you replace the
system board.
1
Disconnect all the cables connected to the system board.
2
Make note of the cable routing and remove the cables from the routing guides.
3
Remove the screws that secure the system board to the chassis.
4
Lift the system board up and out of the chassis.
1
screws (5)
2
system board
1
2
OM_Book.book Page 74 Tuesday, April 30, 2013 6:07 PM













































