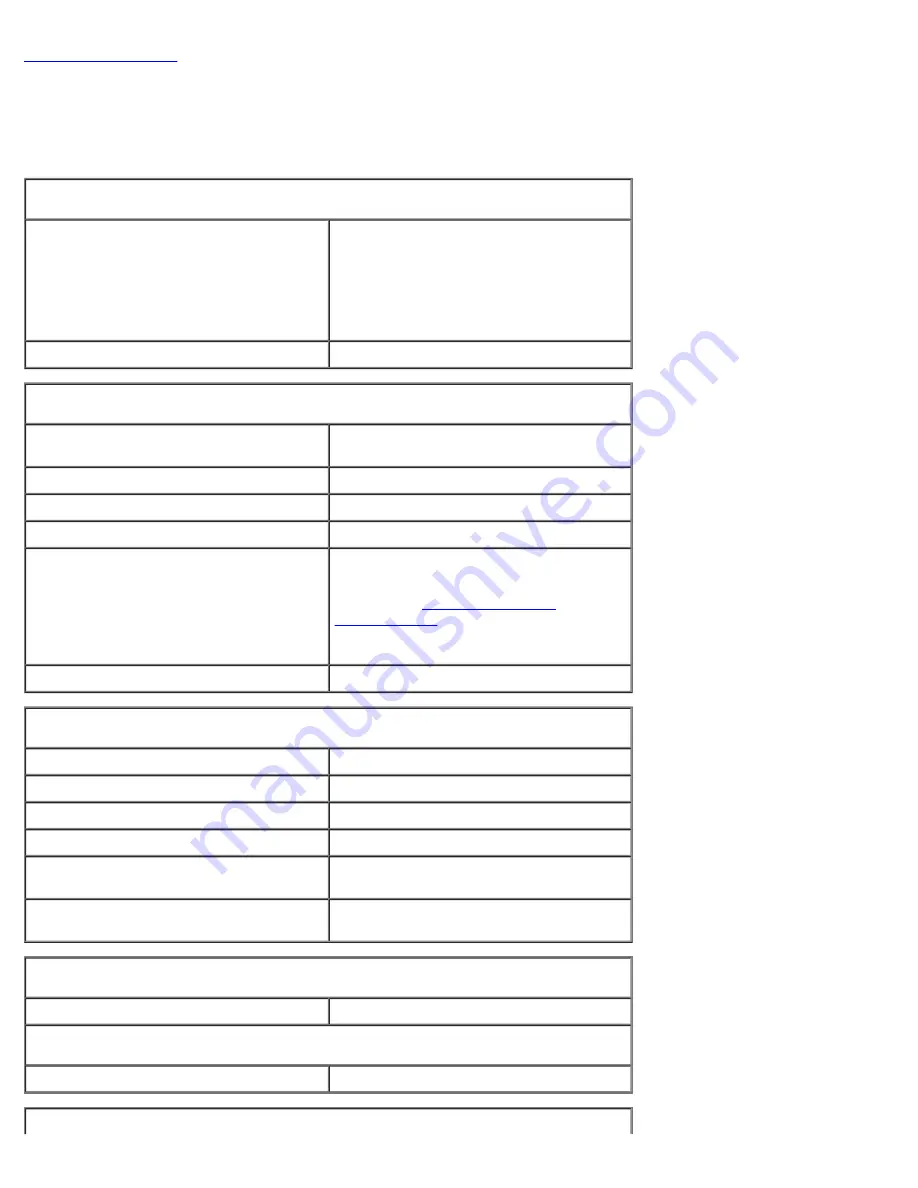
Technical Specifications: Dell XPS 600 Service Manual
specs0.htm[4/10/2014 9:50:45 PM]
Technical Specifications
Dell™ XPS™ 600 Service Manual
Processor
Processor type
Intel® Pentium
®
4 Extreme Edition with
HT Technology or dual-core processing
NOTE:
Not all Pentium 4 processors
support Hyper-Threading technology or
dual-core processing.
Cache
1 MB or 2 MB
Memory
Type
533- and 667-MHz DDR2 unbuffered
SDRAM
Memory connectors
four
Memory capacities
256 MB, 512 MB, 1 GB, or 2 GB non-ECC
Minimum memory
512 MB
Maximum memory
2 GB or 8 GB
NOTE:
" to verify the amount of
memory available to the operating
system.
BIOS address
F0000h
Computer Information
Chipset
Nvidia nForce4 SLI
DMA channels
five
Interrupt levels
24
BIOS chip (NVRAM)
4 Mb
NIC
integrated network interface capable of
10/100/1000 communication
System clock
800- or 1066-MHz data rate (depending
on your processor)
Video
Type
PCI Express
Audio
Type
AC97 7.1 channel






































