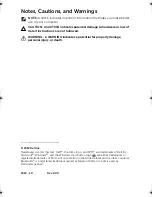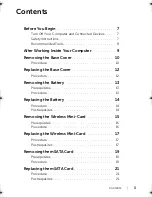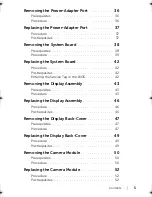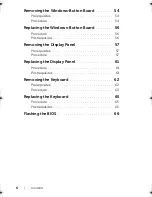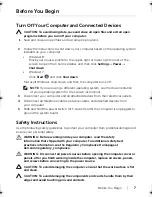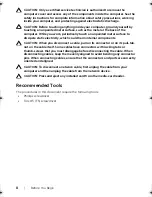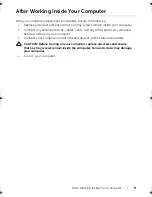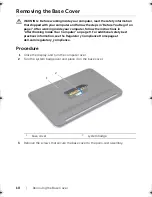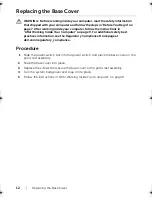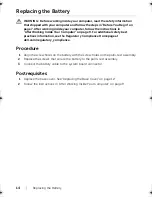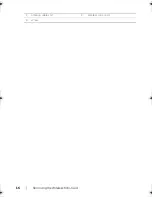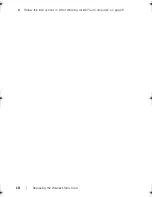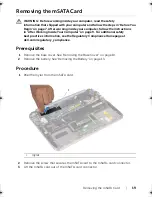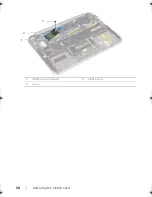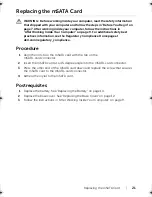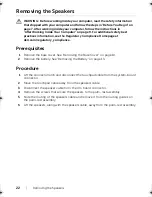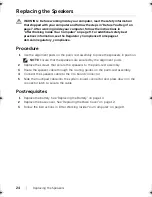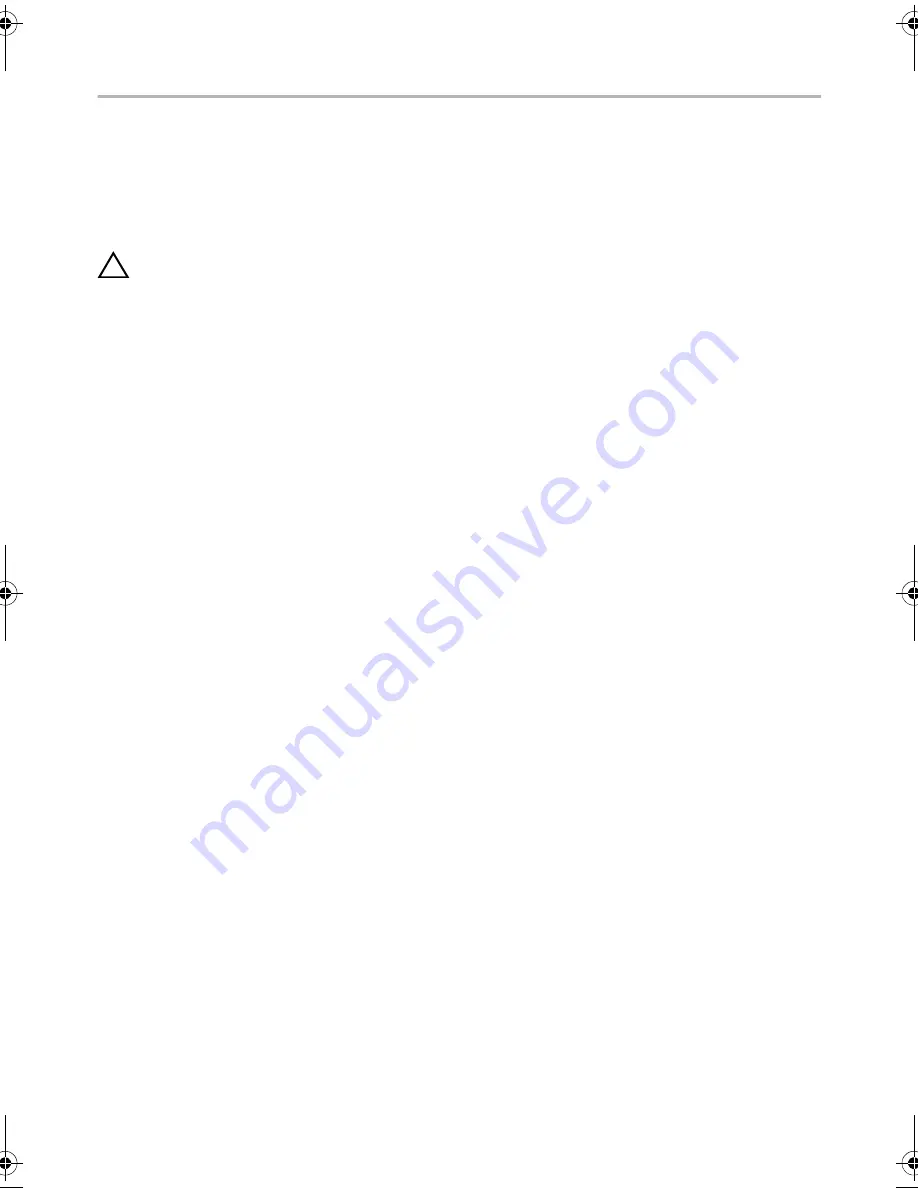
After Working Inside Your Computer |
9
After Working Inside Your Computer
After you complete replacement procedures, ensure the following:
•
Replace all screws and ensure that no stray screws remain inside your computer.
•
Connect any external devices, cables, cards, and any other part(s) you removed
before working on your computer.
•
Connect your computer and all attached devices to their electrical outlets.
CAUTION: Before turning on your computer, replace all screws and ensure
that no stray screws remain inside the computer. Failure to do so may damage
your computer.
•
Turn on your computer.
book.book Page 9 Tuesday, October 23, 2012 12:44 AM
Содержание XPS 12
Страница 1: ...Dell XPS 12 Owner s Manual Computer model XPS 9Q23 Regulatory model P20S Regulatory type P20S001 ...
Страница 16: ...16 Removing the Wireless Mini Card 1 antenna cables 2 2 wireless mini card 3 screw ...
Страница 18: ...18 Replacing the Wireless Mini Card 3 Follow the instructions in After Working Inside Your Computer on page 9 ...
Страница 20: ...20 Removing the mSATA Card 1 mSATA card connector 2 mSATA card 3 screw 3 2 1 ...
Страница 41: ...Removing the System Board 41 9 Lift the system board off the palm rest assembly 1 keyboard cable ...
Страница 45: ...Removing the Display Assembly 45 1 display hinges 2 1 ...
Страница 51: ...Removing the Camera Module 51 1 screws 2 2 camera cable connector 3 camera module ...
Страница 53: ...Replacing the Camera Module 53 ...
Страница 55: ...Removing the Windows Button Board 55 1 screws 2 2 windows button board cable connector 3 windows button board ...
Страница 58: ...58 Removing the Display Panel 2 Peel off the display cable from the display panel ...
Страница 60: ...60 Removing the Display Panel ...
Страница 64: ...64 Removing the Keyboard 1 screws 24 1 ...