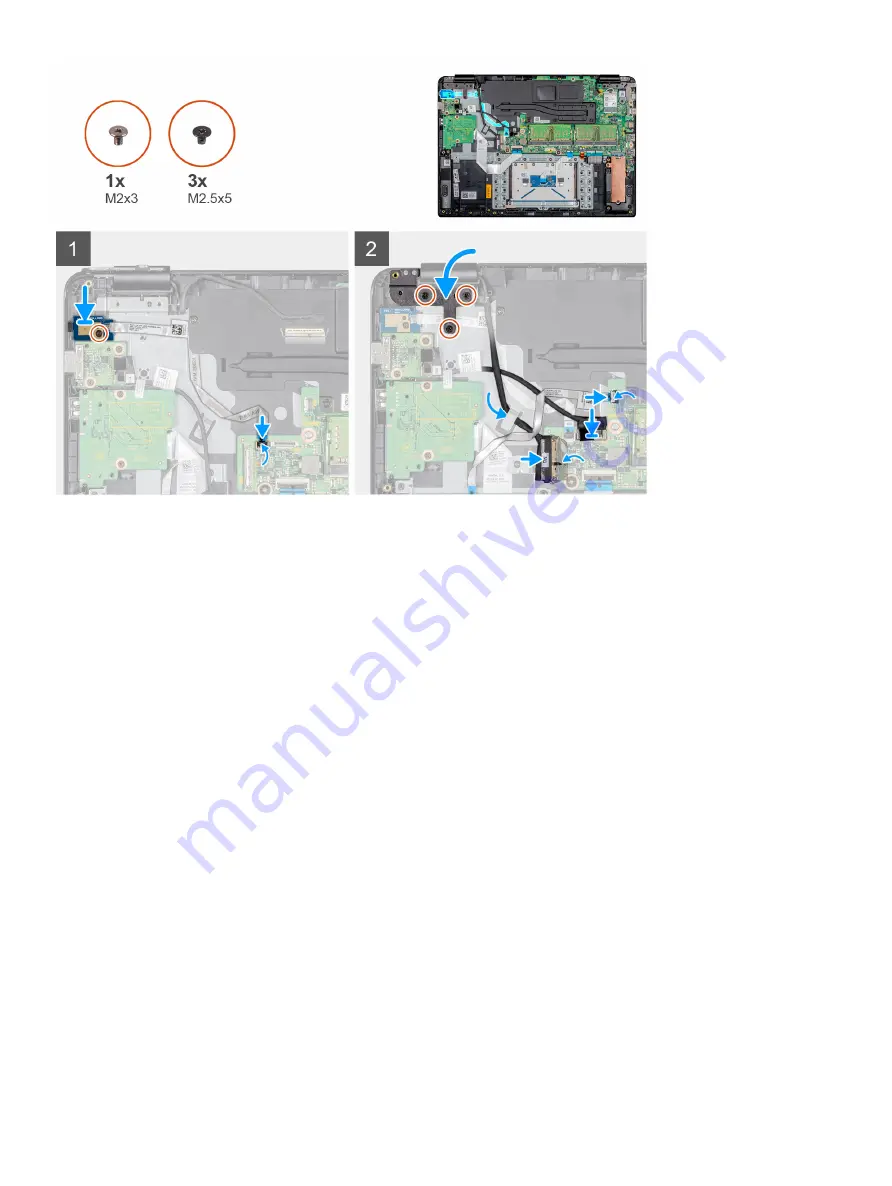
Steps
1
Place the power-button board into the slot on the palm-rest and keyboard assembly.
2
Replace the screw (M2x3) that secures the power button board to the palm-rest and keyboard assembly.
3
Adhere the power button cable to the palm-rest and keyboard assembly.
4
Slide the power button cable to the system board and close the latch to secure the cable.
5
Route the display cable through the routing guide.
6
Connect the display cable to the system board and close the latch to secure the cable.
7
Adhere the tape that secures the display cable to the system board.
8
Connect the VGA daughterboard cable to the system board and close the latch to secure the cable.
9
Slide the CAC reader cable to the respective port on the system board and close the latch to secure the cable.
10 Press the left hinge to the palm-rest and keyboard assembly.
11 Replace the three screws (M2.5x5) that connect the left hinge to the keyboard and palm-rest assembly.
Next steps
1
Installing the
2
Installing the
3
Installing the
4
Follow the procedure in
After working on your thin client
Heat sink
Removing the heat sink
Prerequisites
1
Follow the procedure in
Before working on your thin client
2
Removing the
.
44
Removing and installing components
Содержание Wyse 5470
Страница 1: ...Dell Wyse 5470 Thin Client Service Manual ...
Страница 13: ...Removing and installing components 13 ...
Страница 15: ...Removing and installing components 15 ...
Страница 38: ...38 Removing and installing components ...
Страница 41: ...Removing and installing components 41 ...
Страница 47: ...Removing and installing components 47 ...
Страница 49: ...Removing and installing components 49 ...
Страница 56: ...56 Removing and installing components ...
Страница 58: ...58 Removing and installing components ...






























