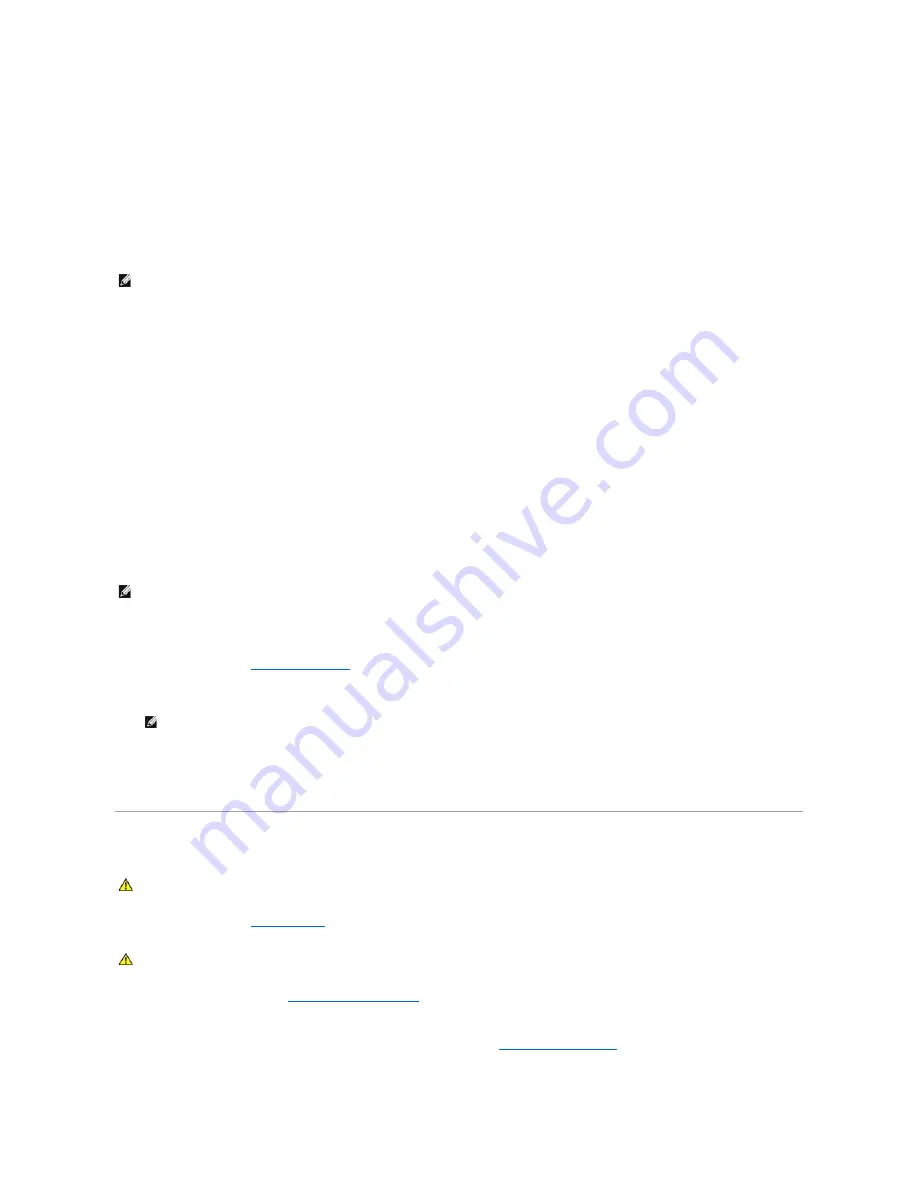
This feature allows you to change the boot sequence for devices.
Boot Options
l
Hard Drive
—
The computer attempts to boot from the primary hard drive. If no operating system is on the drive, the computer generates an error
message.
l
CD/DVD Drive
—
The computer attempts to boot from the CD/DVD drive. If no CD/DVD is in the drive, or if the CD/DVD has no operating system, the
computer generates an error message.
l
USB Flash Device
—
Insert the memory device into a USB port and restart the computer. When
F12 = Boot Menu
appears in the upper-right corner of
the screen, press <F12>. The BIOS detects the device and adds the USB flash option to the boot menu.
Changing Boot Sequence for the Current Boot
You can use this feature, for example, to tell the computer to boot from the CD drive so that you can run the Dell Diagnostics on the
Drivers and Utilities
media,
but you want the computer to boot from the hard drive when the diagnostic tests are complete. You can also use this feature to restart your computer to a
USB device such as a USB floppy drive, or a memory key.
1.
If you are booting to a USB device, connect the USB device to a USB connector.
2.
Turn on (or restart) your computer.
3.
When
F2 = Setup, F12 = Boot Menu
appears in the upper-right corner of the screen, press <F12>.
If you wait too long and the operating system logo appears, continue to wait until you see the Microsoft Windows desktop. Then shut down your
computer and try again.
The
Boot Device Menu
appears, listing all available boot devices. Each device has a number next to it.
4.
On the
Boot Device Menu
choose the device you want to boot from.
For example, if you are booting to a USB memory key, highlight
USB Flash Device
and press <Enter>.
Changing Boot Sequence for Future Boots
1.
Enter system setup (see
Entering System Setup
).
2.
Use the arrow keys to highlight the
Boot Device Configuration
menu option and press <Enter> to access the menu.
3.
Press the up- and down-arrow keys to move through the list of devices.
4.
Press plus (+) or minus (
–
) to change the boot priority of device.
Clearing CMOS Settings
1.
Follow the procedures in
Before You Begin
.
2.
Remove the computer cover (see
Replacing the Computer Cover
).
3.
Reset the current CMOS settings:
a.
Locate the 2-pin CMOS jumper plug (CLR_CMOS) on the system board (see
System Board Components
).
b.
Remove the jumper plug from the CMOS jumper (CLR_CMOS) pins 2 and 3.
NOTE:
To boot to a USB device, the device must be bootable. To ensure that your device is bootable, check the device documentation.
NOTE:
To boot to a USB device, the device must be bootable. To ensure your device is bootable, check the device documentation.
NOTE:
Write down your current boot sequence in case you want to restore it.
CAUTION:
Before you begin any of the procedures in this section, follow the safety instructions that shipped with your computer.
CAUTION:
The computer must be disconnected from the electrical outlet to clear the CMOS setting.
Содержание Vostro A100
Страница 5: ......
Страница 18: ...Back to Contents Page ...







































