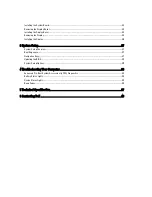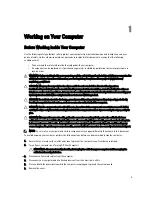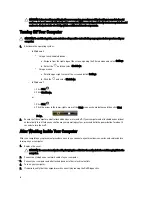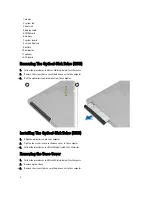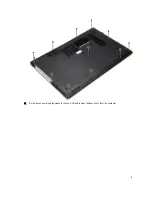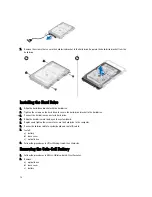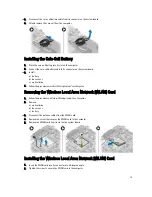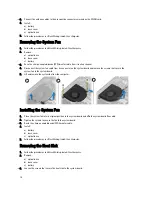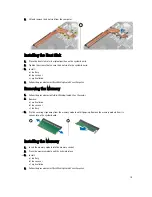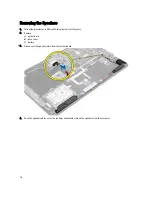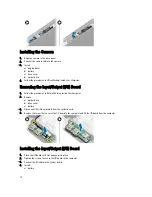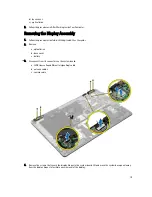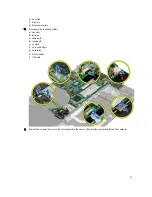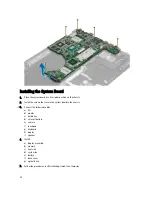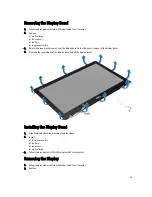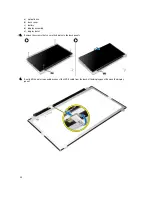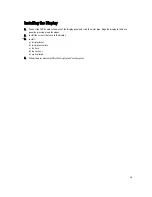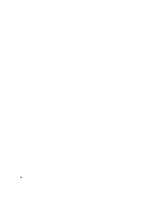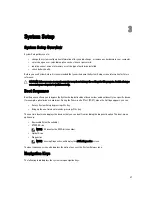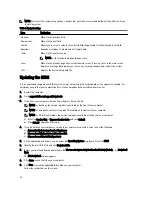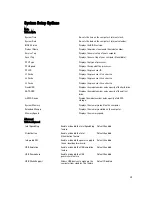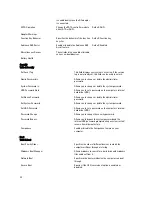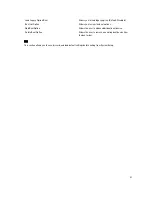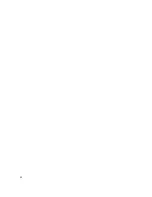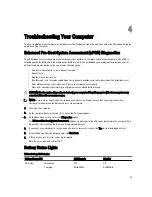Installing the Camera
1.
Align the camera to the base panel .
2.
Connect the camera cable to the camera.
3.
Install :
a) display bezel
b) battery
c) base cover
d) optical drive
4.
Follow the procedures in
After Working Inside Your Computer.
Removing the Input/Output (I/O) Board
1.
Follow the procedures in Before Working Inside Your Computer.
2.
Remove:
a) optical drive
b) base cover
c) battery
3.
Disconnect the I/O board cable from the system board.
4.
Remove the screw that secures the I/O board to the computer and lift the I/O board from the computer.
Installing the Input/Output (I/O) Board
1.
Place the I/O board in its slot and snap it in place.
2.
Tighten the screws to secure the I/O board to the computer.
3.
Connect the I/O cable to the system board.
4.
Install:
a) battery
18
Содержание Vostro 5560
Страница 1: ...Dell Vostro 5560 Owner s Manual Regulatory Model P34F Regulatory Type P34F001 ...
Страница 9: ...4 Pry the base cover along the edges to loosen it Lift and remove the base cover from the computer 9 ...
Страница 26: ...26 ...
Страница 32: ...32 ...
Страница 36: ...36 ...
Страница 42: ...42 ...