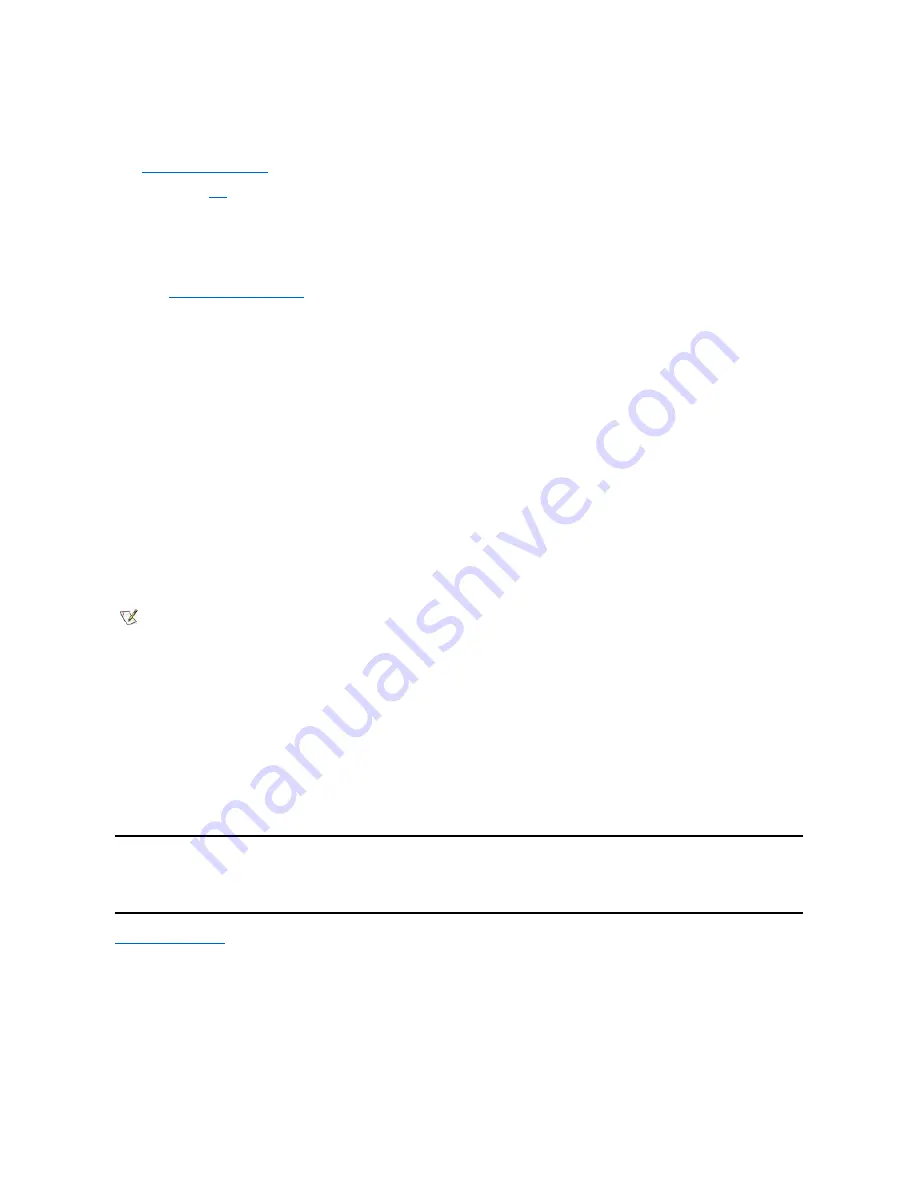
Connecting to a Network
To connect your system to and configure it for use on an Ethernet network, perform the following steps:
1.
Connect the network cable
to the back of your computer.
2. Verify that the
NIC
is enabled in the System Setup program.
3. Install the network driver, if necessary.
For instructions, see the documentation that came with your
Dell Precision Resource CD
.
4.
Run the Network Interface Test Group in the Dell™ Diagnostics to verify that the NIC is operating properly.
See "
Starting the Dell Diagnostics
" for detailed instructions.
Network Cable Requirements
The network adapter connector attaches an unshielded twisted pair (UTP) Ethernet cable to your computer. Press one end of the UTP cable to an
RJ45 jack wall plate or to an RJ45 port on a UTP concentrator or hub, depending on your network configuration, and press the other end of the
UTP cable into the network adapter connector until the cable snaps securely into place.
Observe the following cabling restrictions for 10BASE-T and 100BASE-TX networks:
l
Dell recommends the use of Category 5 wiring and connectors for networks.
l
Voice and data lines should be in separate sheaths.
l
The maximum cable run length (from a workstation to a concentrator) is 100 meters (m) (328 feet [ft]).
l
The maximum number of workstations (not counting concentrators) on a network is 1024.
l
The maximum number of daisy-chained concentrators on one network segment is four.
Setting the Network Frame Type
This section describes how to set the network frame type for an Internetwork Packet eXchange/Sequenced Packet eXchange (IPX/SPX)-
compatible network protocol.
If your system is connected to a network, perform the following steps:
1. Right-click the
Network Neighborhood
icon on the Windows desktop, and click
Properties
in the pop-up menu.
2. Under the
Configuration
tab in the
Network
window, click
IPX/SPX-compatible Protocol
if it is not already selected.
3. Click
Properties
to open the
IPX/SPX-compatible Protocol Properties
window.
4. Click the
Advanced
tab, and then select
Frame Type
from the
Property
list.
5. Select the appropriate frame type (according to your network requirements) from the
Value
menu, and click
OK
.
6. Follow the instructions on your screen to complete the configuration.
Reinstalling the NIC Drivers
For information on how to reinstall the NIC driver, see the documentation that came with your
Dell Precision ResourceCD
.
Back to Contents Page
NOTE:
The default frame type
Auto
is optimal for most installations. For more information concerning frame types, contact your network
administrator or Internet Service Provider (ISP).
Содержание Vostro 420
Страница 35: ...Back to Contents Page ...
Страница 58: ......
Страница 135: ...9 Assign a new system password and or setup password 10 Reset the chassis intrusion detector Back to Contents Page ...















































