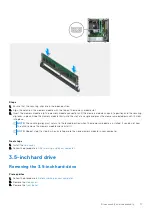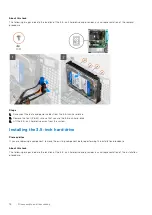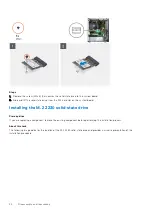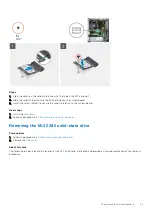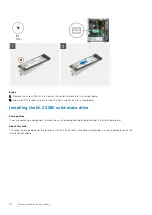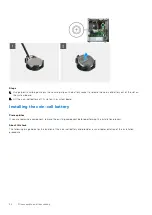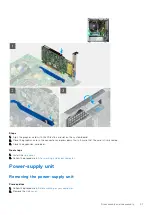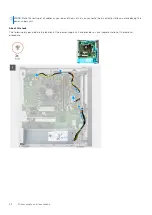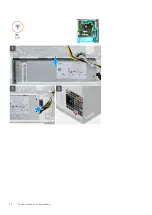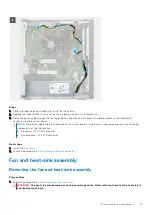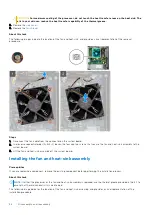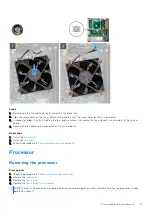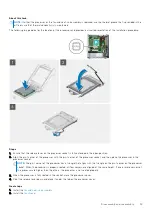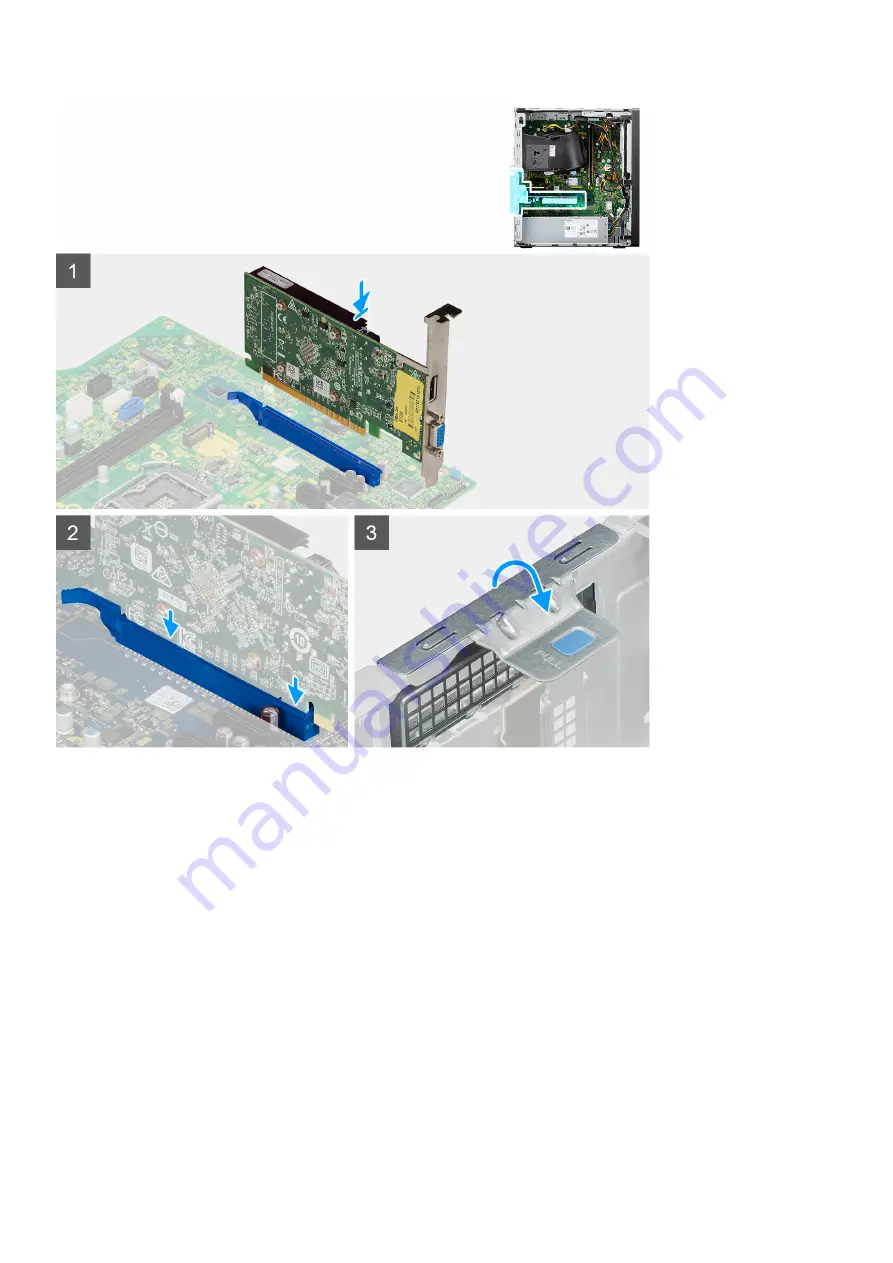
Steps
1. Align the graphics card with the PCIe x16 card slot on the system board.
2. Place the graphics-card in the connector and press down firmly. Ensure that the card is firmly seated.
3. Close the expansion-card door.
Next steps
1. Install the
.
After working inside your computer
.
Power-supply unit
Removing the power-supply unit
Prerequisites
Before working on your computer
.
2. Remove the
.
Disassembly and reassembly
31
Содержание Vostro 3890
Страница 1: ...Vostro 3890 Service Manual Regulatory Model D29M Regulatory Type D29M004 April 2021 Rev A00 ...
Страница 8: ...Major components of your system 1 Side cover 8 Disassembly and reassembly ...
Страница 34: ...34 Disassembly and reassembly ...
Страница 44: ...44 Disassembly and reassembly ...
Страница 47: ...Disassembly and reassembly 47 ...
Страница 73: ...7 Turn on your computer Troubleshooting 73 ...