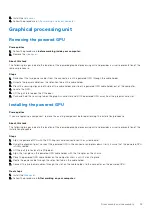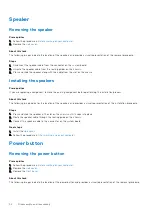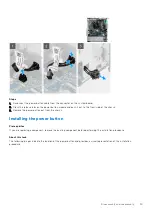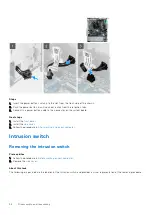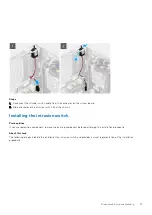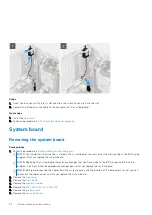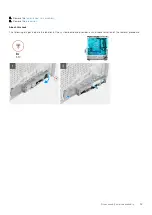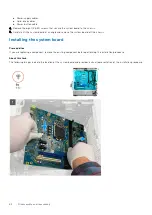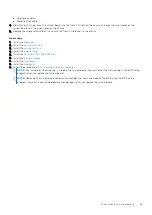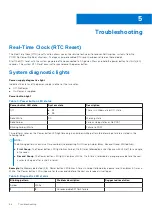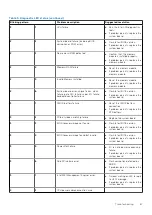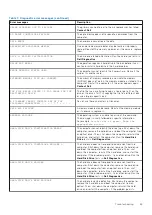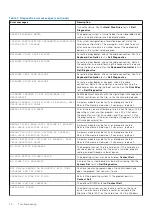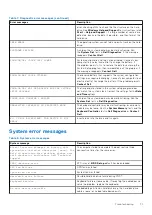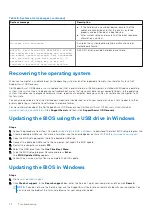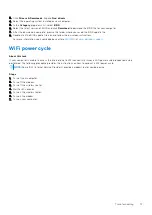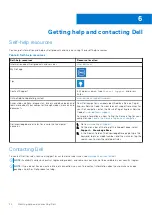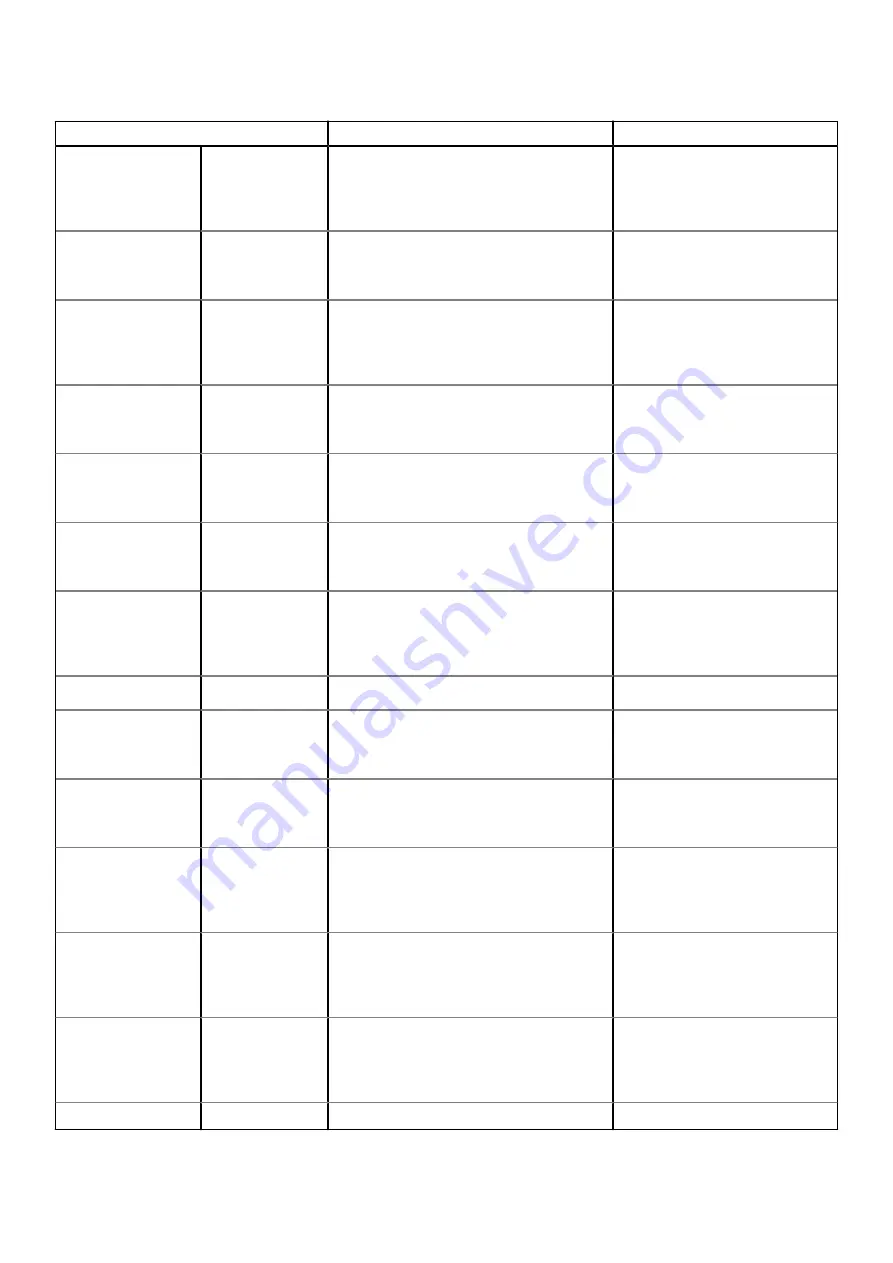
Table 5. Diagnostic LED status (continued)
Blinking pattern
Problem description
Suggested resolution
2
1
CPU failure
●
Run the Intel CPU diagnostics
tools.
●
If problem persists, replace the
system board.
2
2
System board failure (including BIOS
corruption or ROM error)
●
Flash latest BIOS version.
●
If problem persists, replace the
system board.
2
3
No memory/RAM detected
●
Confirm that the memory
module is installed properly.
●
If problem persists, replace the
memory module.
2
4
Memory/RAM failure
●
Reset the memory module.
●
If problem persists, replace the
memory module.
2
5
Invalid Memory installed
●
Reset the memory module.
●
If problem persists, replace the
memory module.
2
6
System board error, chipset error, clock
failure, gate A20 failure, super I/O failure,
keyboard controller failure
●
Flash latest BIOS version.
●
If problem persists, replace the
system board.
3
1
CMOS battery failure
●
Reset the CMOS battery
connection.
●
If problem persists, replace the
RTS battery.
3
2
PCIe or video card/chip failure
●
Replace the system board.
3
3
BIOS recovery image not found
●
Flash latest BIOS version.
●
If problem persists, replace the
system board.
3
4
BIOS recovery image found but invalid
●
Flash latest BIOS version.
●
If problem persists, replace the
system board.
3
5
Power Rail Failure
●
EC ran into power sequencing
failure.
●
If problem persists, replace the
system board.
3
6
Paid SPI volume error
●
Flash corruption detected by
SBIOS.
●
If problem persists, replace the
system board.
3
7
Intel ME (Management Engine) error
●
Timeout waiting on ME to reply
to HECI message.
●
If problem persists, replace the
system board.
4
2
CPU power cable connection issue
Troubleshooting
67
Содержание Vostro 3881
Страница 1: ...Vostro 3881 Service Manual Regulatory Model D29M Regulatory Type D29M002 August 2021 Rev A01 ...
Страница 3: ...1 Major components of your system 3 ...
Страница 4: ...Major components of your system 4 Major components of your system ...
Страница 43: ...Disassembly and reassembly 43 ...
Страница 60: ...60 Disassembly and reassembly ...
Страница 63: ...Disassembly and reassembly 63 ...