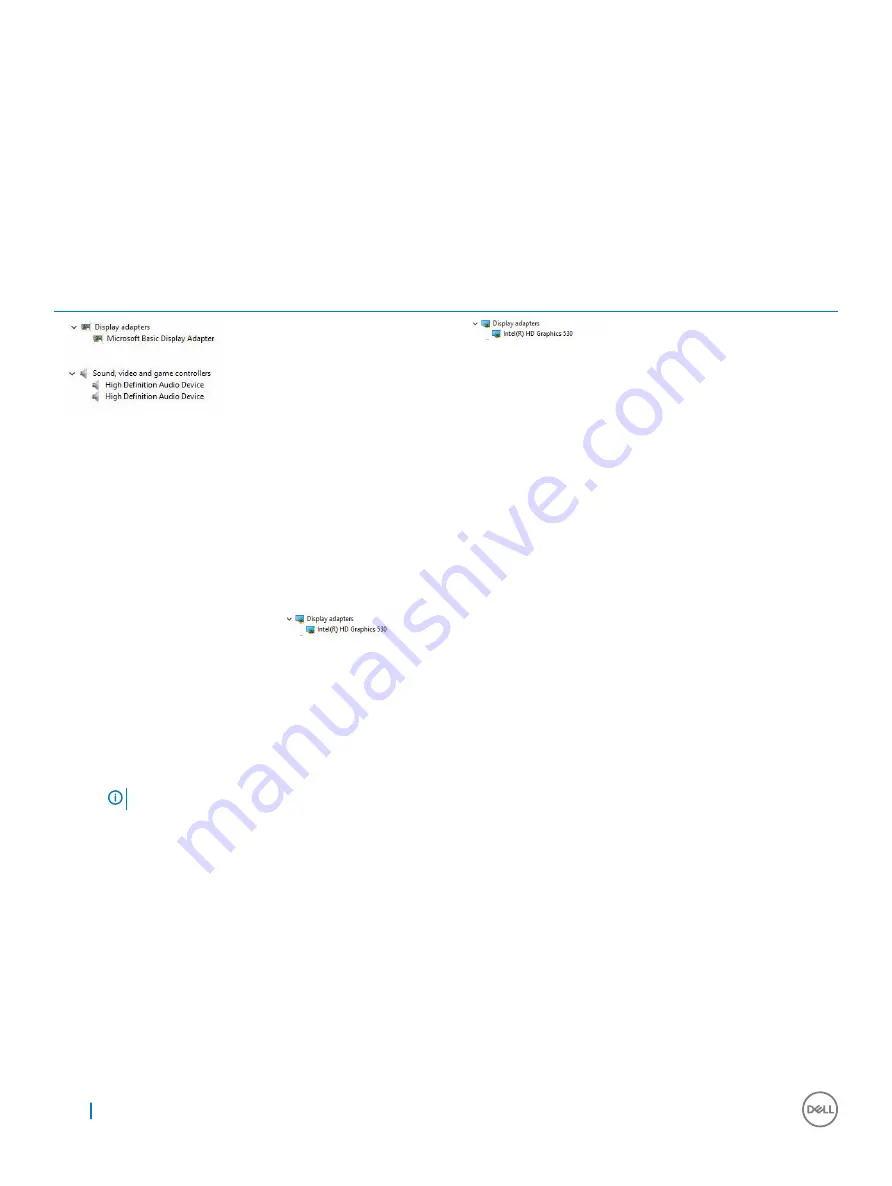
Intel HD Graphics
This computer is shipped with the Intel HD Graphics graphics chipset.
Intel HD Graphics drivers
Verify if the Intel HD Graphics drivers are already installed in the computer.
Table 2. Intel HD Graphics drivers
Before installation
After installation
Display options
Identifying the display adapter
1
Start the
Search Charm
and select
Settings
.
2
Type
Device Manager
in the search box and tap
Device Manager
from the left pane.
3
Expand
Display adapters
.
The display adapters are displayed.
Downloading drivers
1
Turn on the computer.
2
Go to
Dell.com/support
.
3
Click
Product Support
, enter the Service Tag of your computer, and then click
Submit
.
NOTE:
If you do not have the Service Tag, use the auto detect feature or manually browse for your computer model.
4
Click
Drivers and Downloads
.
5
Select the operating system installed on your computer.
6
Scroll down the page and select the graphic driver to install.
7
Click
Download File
to download the graphic driver for your computer.
8
After the download is complete, navigate to the folder where you saved the graphic driver file.
9
Double-click the graphic driver file icon and follow the instructions on the screen.
Changing the screen resolution
1
Right click on the desktop and select
Display Settings
.
2
Tap or click
Advanced display settings
.
3
Select the required resolution from the drop-down list and tap
Apply
.
30
Technology and components






























