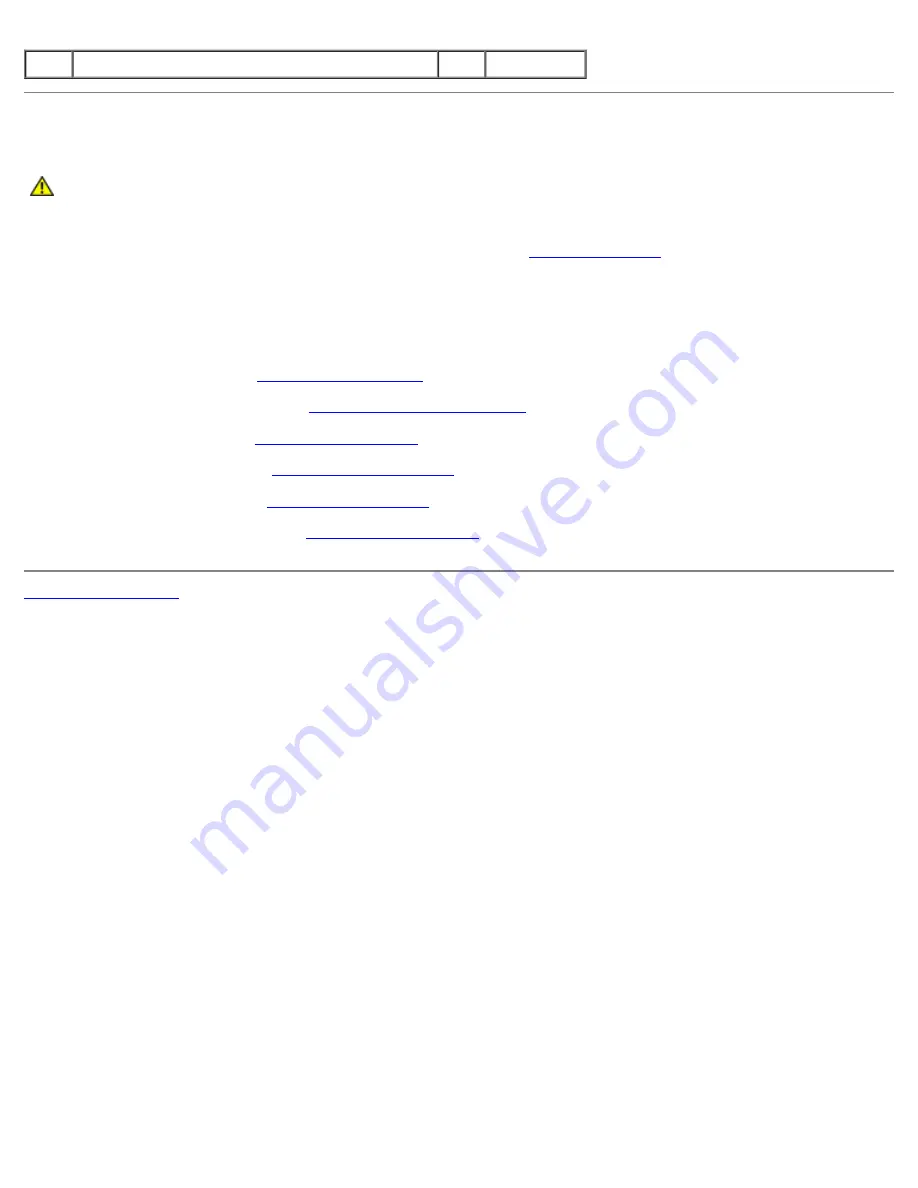
1
card cable connector
2
card
Replacing the Card
CAUTION:
Before working inside your computer, read the safety information that shipped with your
computer. For additional safety best practices information, see the Regulatory Compliance Homepage at
www.dell.com/regulatory_compliance.
This procedure assumes that you have completed the removal procedure
Removing the Card
.
1. Connect the cable to the card.
2. Replace the card in the card compartment.
3. Replace the M2 x 3-mm screw that connects the card to the USB board.
4. Replace the palm rest (see
Replacing the Palm Rest
).
5. Replace the display assembly (see
Replacing the Display Assembly
).
6. Replace the keyboard (see
Replacing the Keyboard
).
7. Replace the hinge cover (see
Replacing the Hinge Cover
).
8. Replace the WLAN card (see
Replacing a WLAN Card
).
9. Replace the hard drive cover. See
Removing the Hard Drive
for an illustration of the hard drive cover.
Back to Contents Page






























