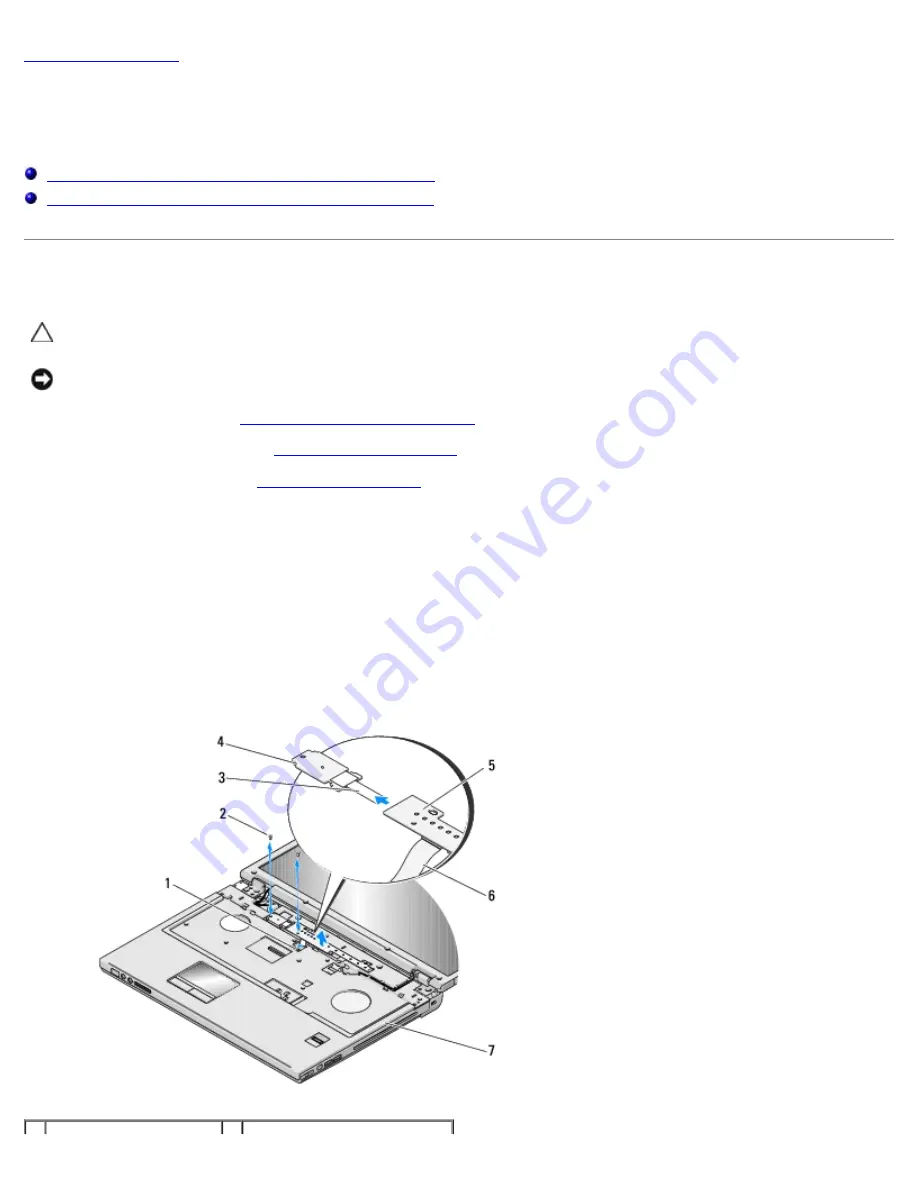
Back to Contents Page
Power Button and Multimedia Button Pads
Dell™ Vostro™ 1710
Service Manual
Removing the Power Button and Multimedia Button Pads
Replacing the Power Button and Multimedia Button Pads
Removing the Power Button and Multimedia Button Pads
CAUTION:
Before you begin any of the procedures in this section, follow the safety instructions that
shipped with your computer.
NOTICE:
The power button and multimedia button pads should be removed and reinstalled as a single unit.
1. Follow the procedures in
Before Working on Your Computer
.
2. Remove the hinge cover (see
Removing the Hinge Cover
).
3. Remove the keyboard (see
Removing the Keyboard
).
4. Disconnect the multimedia-button pad cable from the system board.
5. Remove the M2 x 3-mm screw that secures the power button pad to the palm rest.
6. Remove the M2 x 3-mm screw that secures the multimedia button pad to the palm rest.
7. Lift the power button pad and slide the power button and multimedia button pads to the left and lift the pads out of the
computer in one movement.
8. Disconnect the power-button pad cable from the connector at the bottom of the multimedia button pad.
9. Gently remove the multimedia-button pad cable from underneath the palm rest.






























