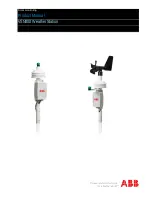Notes, Cautions, and Warnings
NOTE: A NOTE indicates important information that helps you make better use of your computer.
CAUTION: A CAUTION indicates either potential damage to hardware or loss of data and tells you
how to avoid the problem.
WARNING: A WARNING indicates a potential for property damage, personal injury, or death.
©
2013 Dell Inc. All Rights Reserved.
Trademarks used in this text: Dell
™
, the DELL logo, Venue
™
, and Wi-Fi Catcher
™
are trademarks of Dell Inc. Intel
®
,
Xeon
®
, Core
™
, and Atom
™
, are registered trademarks or trademarks of Intel Corporation in the U.S. and other
countries. Microsoft
®
, Windows
®
, MS-DOS
®
, Windows Vista
®
, the Windows Vista start button, and Office Outlook
®
are
either trademarks or registered trademarks of Microsoft Corporation in the United States and/or other countries.
Wi-Fi
®
is a registered trademark of Wireless Ethernet Compatibility Alliance, Inc.
2013 -10
Rev. A00
Содержание Venue 11 Pro
Страница 1: ...Dell Venue Pro 11 7130 7139 User s Guide Regulatory Model T07G Regulatory Type T07G001 ...
Страница 7: ... Using charms menu 7 ...
Страница 12: ...12 ...
Страница 26: ...26 ...
Страница 28: ...28 ...
Страница 38: ...38 ...
Страница 40: ...40 ...
Страница 44: ...44 ...
Страница 56: ...56 ...