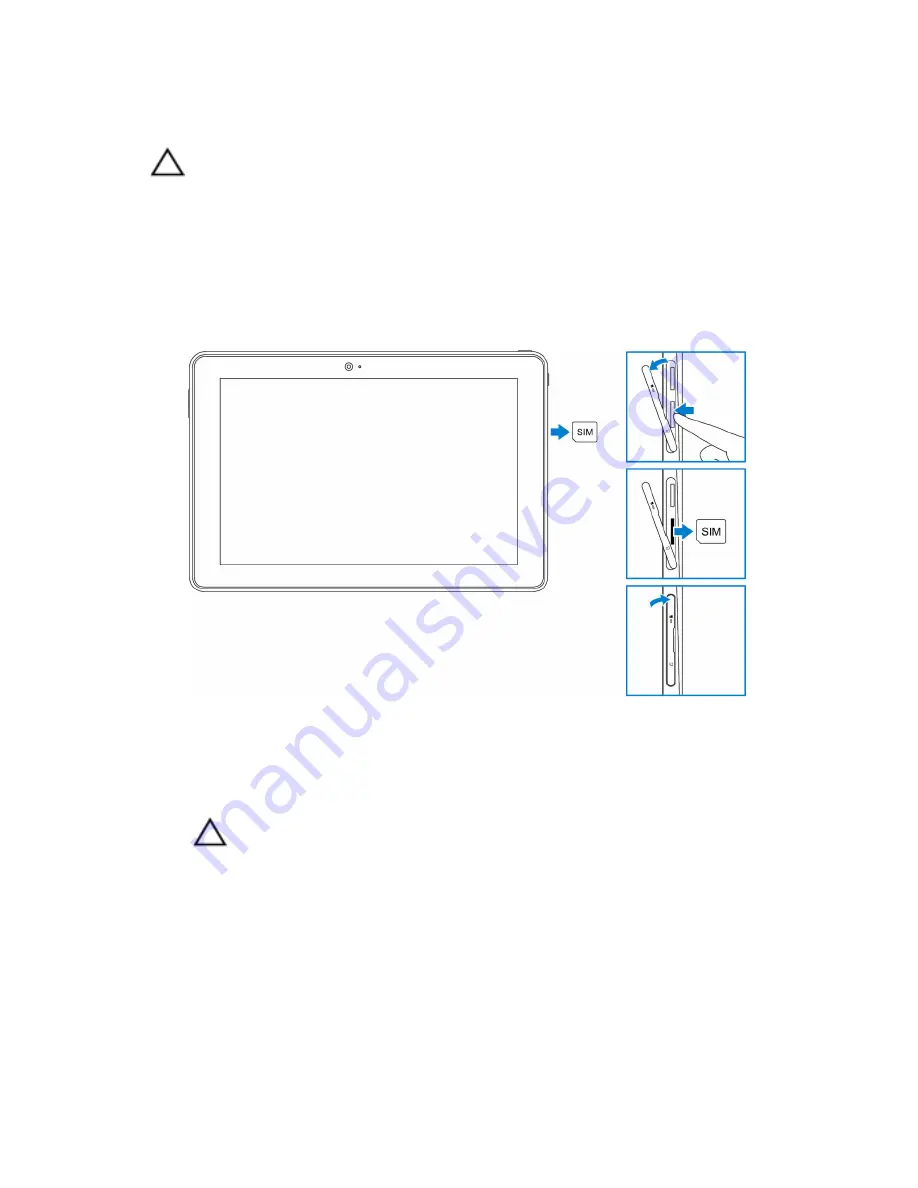
Removing the micro-SIM card
CAUTION: Removing the micro-SIM card while it is in use may cause
data loss or result in application errors.
1
Open the slot cover.
2
Press the micro-SIM card inward and release it.
The micro-SIM card pops out.
3
Slide the micro-SIM card out of the slot.
4
Close the slot cover.
Inserting a microSD card
1
Open the slot cover and locate the microSD card slot.
CAUTION: Ensure that the microSD card is aligned as shown in the
image.
2
Insert the microSD card into the card slot until it locks into place.
14
Содержание Venue 10 Pro 5056
Страница 5: ...Contacting Dell 40 Locating your Service Tag and Express Service Code 41 5 ...
Страница 10: ...Feature 8 Stylus Allows you to draw write text and perform basic mouse functions 10 ...
Страница 28: ...28 ...
Страница 34: ...34 ...





























