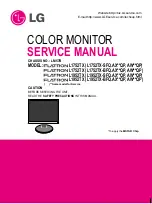Содержание UltraSharp 32
Страница 68: ...68 Setting Up Your Monitor Display 2 DELL UP3214Q ...
Страница 71: ...Setting Up Your Monitor Display 71 i For Windows Vista ii For Windows 7 ...
Страница 73: ...Setting Up Your Monitor Display 73 i For Windows Vista ...
Страница 74: ...74 Setting Up Your Monitor Display ii For Windows 7 ...
Страница 75: ...Setting Up Your Monitor Display 75 iii For Windows 8 Windows 8 1 2 DELL UP3214Q 2 DELL UP3214Q ...