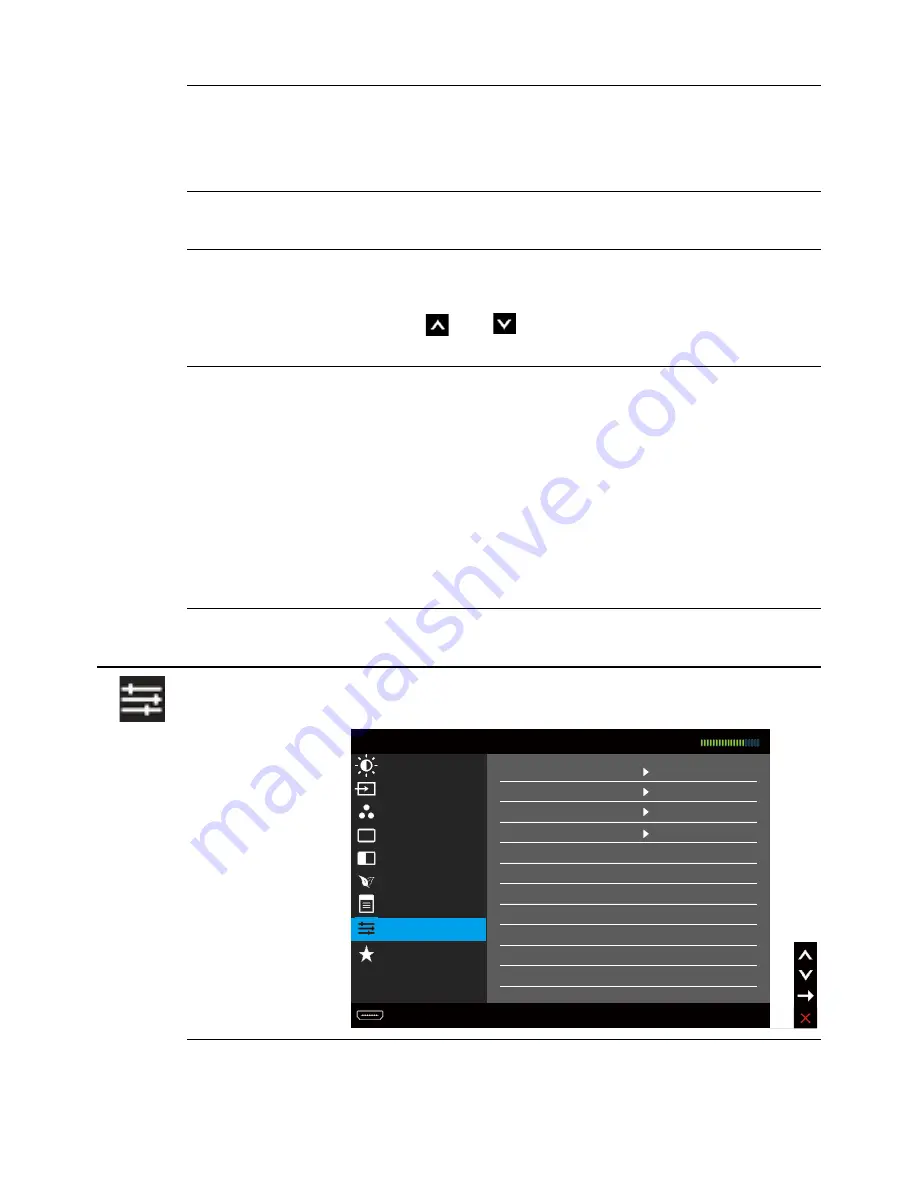
Operating the Monitor
39
Language
Language option to set the OSD display to one of
eight languages (English, Spanish, French, German,
Brazilian Portuguese, Russian, Simplified Chinese
or Japanese).
Transparency
This function is used to change the OSD
background from opaque to transparent.
Timer
Sets the length of time the OSD will remain active
after the last time you pressed a button.
Use the
and
buttons to adjust the slider in 1
second increments, from 5 to 60 seconds.
Lock
Controls user access to adjustments. When
Lock
is selected, no user adjustments are allowed. All
buttons are locked.
NOTE:
Lock
function – Either soft lock (through OSD
menu) or hard lock (Press and hold the button
above power button for 10 sec)
Unlock
function – Only hard unlock (Press and
hold the button above power button for 10 sec)
Reset Menu
Settings
Select this option to restore default
Menu
settings.
Other Settings
Select this option to adjust the OSD settings, such
as the DDC/CI, LCD Conditioning, and so on.
Dell UP3214Q
Brightness/Contrast
Input Source
Resolution: 3840x2160, 30Hz
Color Settings
Button Sound
DDC/CI
Enable
Disable
Reset All Settings
LCD Conditioning
Reset Other Settings
Factory Reset
Off
Display Settings
PBP Settings
Energy Settings
Menu Settings
Other Settings
Personalize
Energy Use
Auto Rotate
On
Содержание UltraSharp 32
Страница 68: ...68 Setting Up Your Monitor Display 2 DELL UP3214Q ...
Страница 71: ...Setting Up Your Monitor Display 71 i For Windows Vista ii For Windows 7 ...
Страница 73: ...Setting Up Your Monitor Display 73 i For Windows Vista ...
Страница 74: ...74 Setting Up Your Monitor Display ii For Windows 7 ...
Страница 75: ...Setting Up Your Monitor Display 75 iii For Windows 8 Windows 8 1 2 DELL UP3214Q 2 DELL UP3214Q ...
















































