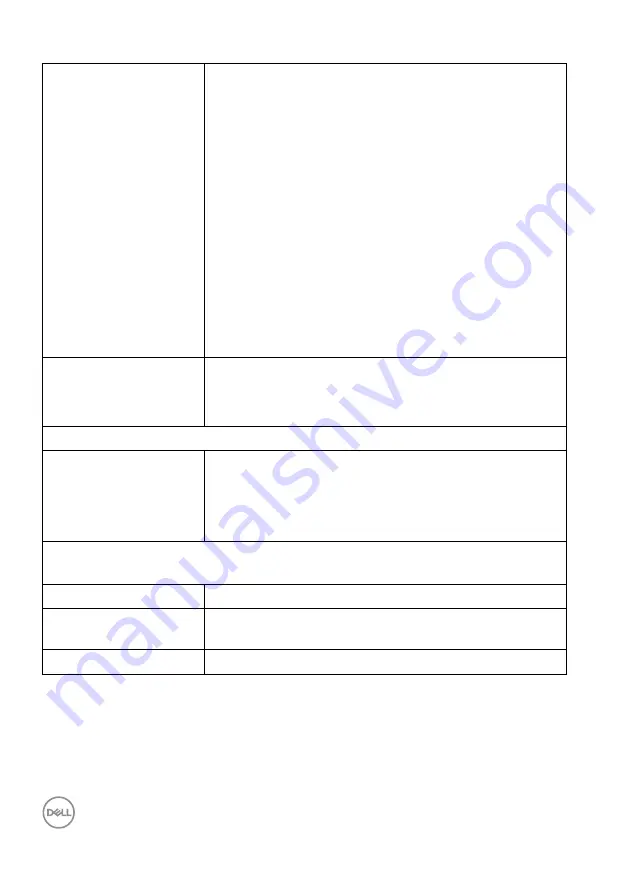
14
│
About your monitor
*DisplayPort and USB Type-C (Alternate mode with DisplayPort 1.4): HBR3/
DisplayPort 1.4/DP audio is supported.
Connectivity
• 2 x HDMI port version 2.0
• 1 x DisplayPort version 1.4
• 1 x USB Type-C upstream port (Alternate mode with
DisplayPort 1.4, Power Delivery PD up to 90 W)*
• 1 x super speed USB 5Gbps (USB 3.2 Gen1) Type-B
upstream port
• 3 x super speed USB 5Gbps (USB 3.2 Gen1)
downstream port
• 1 x super speed USB 5Gbps (USB 3.2 Gen1) with
BC1.2 charging capability at 2 A (maximum)
• 1 x USB Type-C downstream port with charging
capability at 15 W (maximum)
• 1 x audio line-out port
• 1 x RJ45 port
Border width (edge of
monitor to active area)
10.5 mm (Top)
10.0 mm (Left/Right)
15.3 mm (Bottom)
Adjustability
Height adjustable stand
Tilt
Swivel
Slant adjust
120 mm
-5° to 21°
-30° to 30°
-4° to 4°
NOTE:
Do not mount or use this monitor in portrait (vertical) orientation or
inverse (180°) landscape mount as it may damage the monitor.
Built-in speakers
2 x 9 W sound output
Dell Display Manager
compatibility
Easy Arrange and other key features
Security
Security lock slot (cable lock sold separately)















































