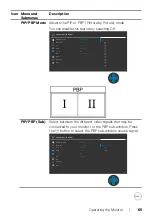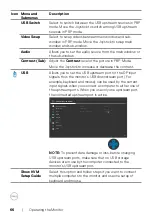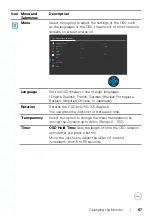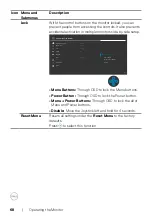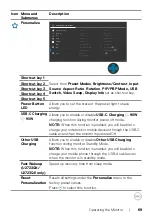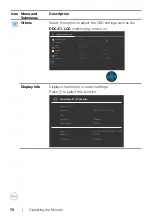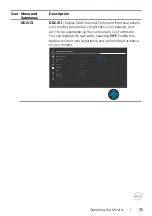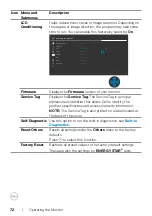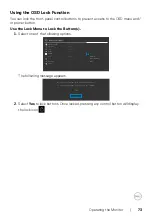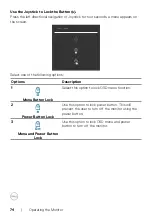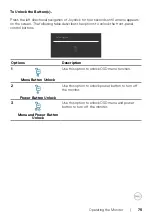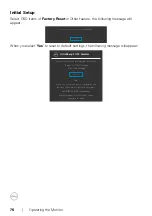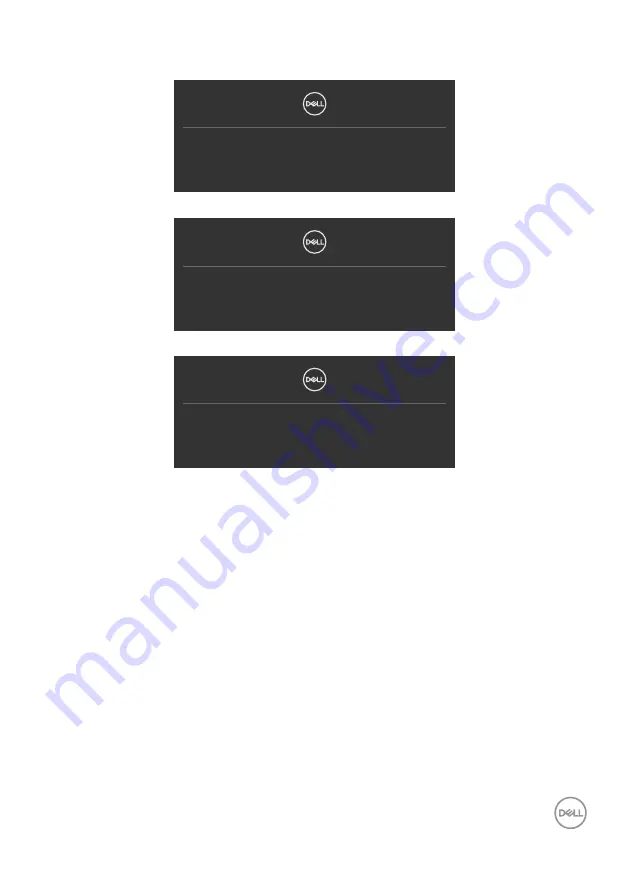
Operating the Monitor
|
79
If either DP, HDMI or USB-C input is selected and the corresponding cable is not
connected, a floating dialog box as shown below appears.
No DP Cable
The display will go into Standby Mode in 4 minutes.
www.dell.com/U2723QX/U2723QE/U3223QE
or
No HDMI Cable
The display will go into Standby Mode in 4 minutes.
www.dell.com/U2723QX/U2723QE/U3223QE
or
No USB-C Cable
The display will go into Standby Mode in 4 minutes.
www.dell.com/U2723QX/U2723QE/U3223QE
for more information.