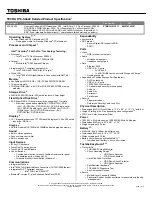Removing the solid-state drive
WARNING:
Before working inside your computer, read the safety information that shipped with your computer and follow the
steps in
Before working inside your computer
. After working inside your computer, follow the instructions in
. For more safety best practices, see the Regulatory Compliance home page at
CAUTION:
Solid-state drives are fragile. Exercise care when handling the solid-state drive.
CAUTION:
To avoid data loss, do not remove the solid-state drive while the computer is in sleep or on state.
Topics:
•
•
Prerequisites
1
Remove the
2
Remove the
Procedure
1
Peel off the display cable tape from the hard-drive plate.
2
Remove the two screws (M1.6x2.5) that secure the hard-drive plate to the system board.
3
Remove the hard-drive plate.
4
Slide and remove the solid-state drive from the solid-state drive slot.
7
Removing the solid-state drive
15