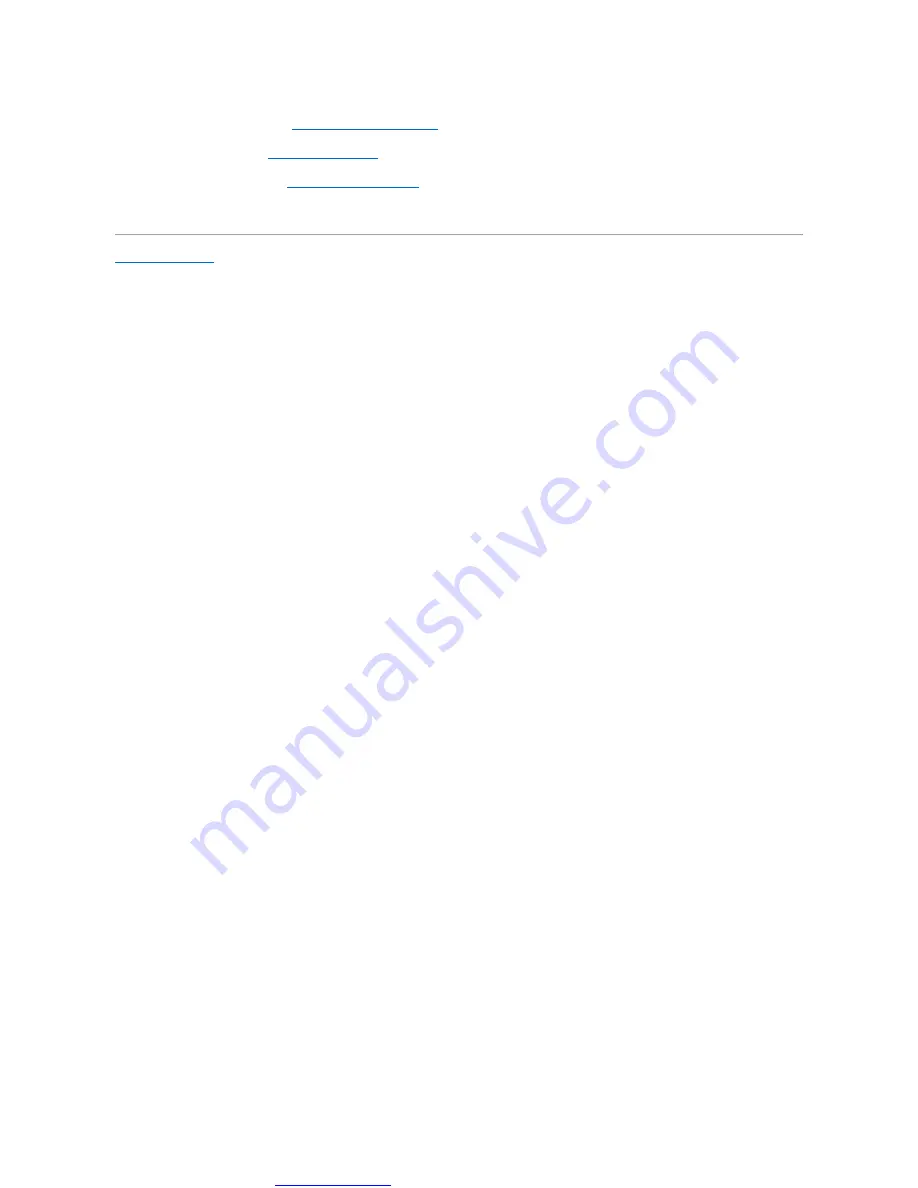
Great user manuals database on
11.
Replace any expansion cards (see
Replacing a PCI/PCI Express Card
).
12.
Replace the front panel (see
).
13.
Replace the computer cover (see
14.
Connect your computer and devices to an electrical outlet, and turn them on.
















































