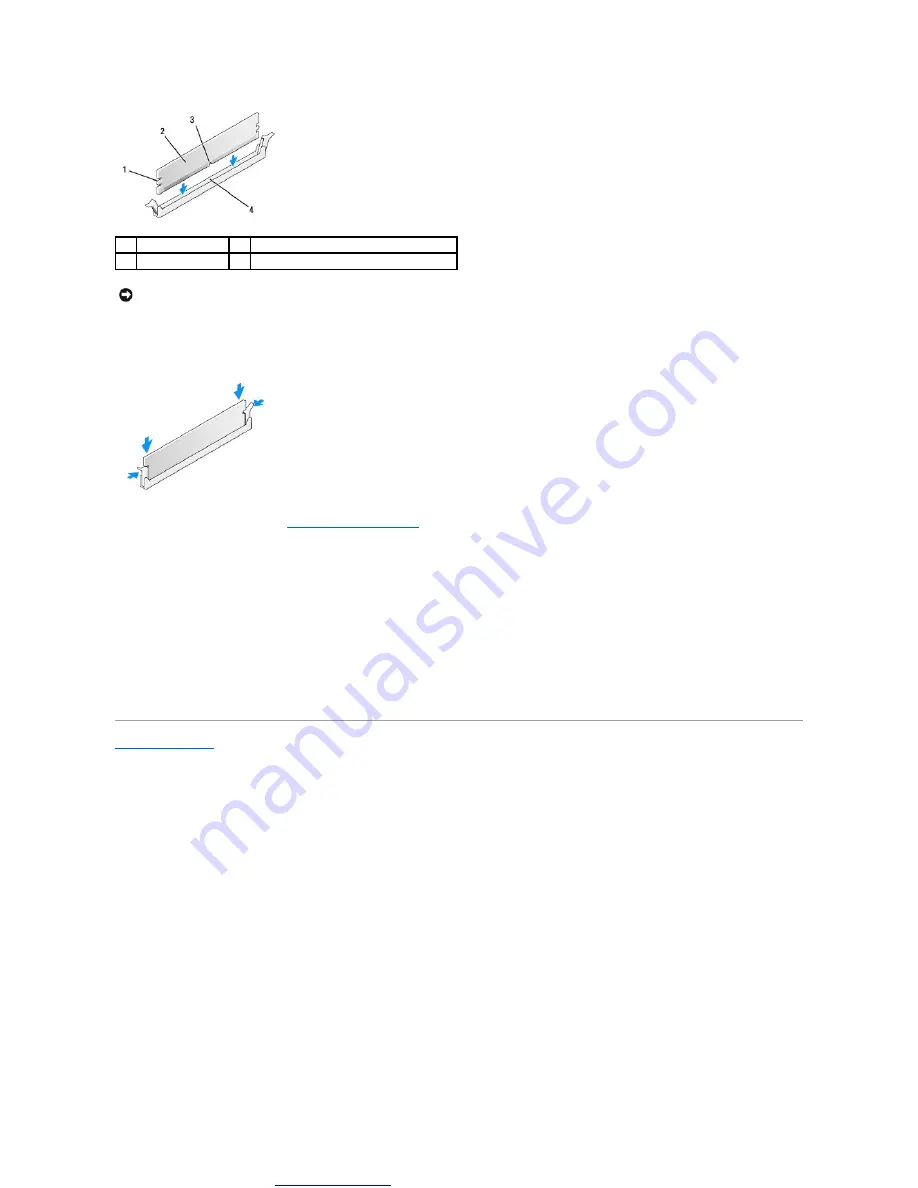
Great user manuals database on
8.
Insert the module into the connector until the module snaps into position.
If you insert the module correctly, the securing clips snap into the cutouts at each end of the module.
9.
Replace the computer cover (see
10.
Connect your computer and devices to electrical outlets, and then turn them on.
11.
If a message appears stating that memory size has changed, press <F1> to continue.
12.
Log on to your computer.
13.
Right-click the
My Computer
icon on your Microsoft
®
Windows
®
desktop and click
Properties
.
14.
Click the
General
tab.
15.
To verify that the memory is installed correctly, check the amount of memory (RAM) listed.
1
cutouts (2)
2
memory module
3
notch
4
memory module connector
NOTICE:
To avoid damage to the memory module, press the module straight down into the connector while you apply equal force to each end of the
module.




























