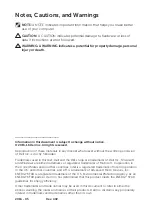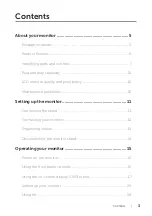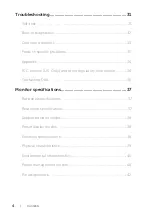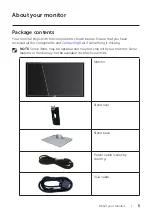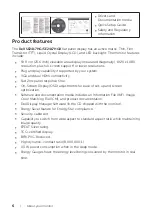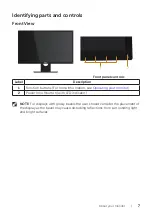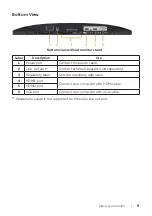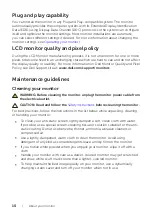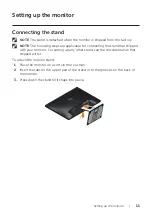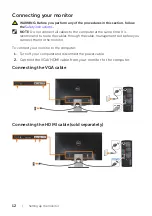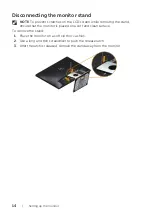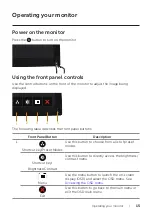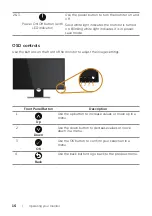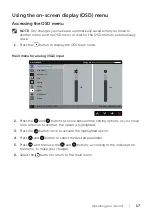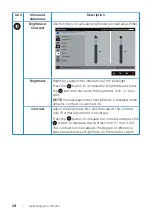Contents |
3
Contents
About your monitor ................................................................ 5
Identifying parts and controls .................................................................. 7
LCD monitor quality and pixel policy ...................................................10
Maintenance guidelines ..........................................................................10
Setting up the monitor ......................................................... 11
Connecting your monitor ...................................................................... 12
Disconnecting the monitor stand .........................................................14
Operating your monitor ....................................................... 15
Using the front panel controls .............................................................. 15
Using the on-screen display (OSD) menu .......................................... 17
Setting up your monitor ..........................................................................29