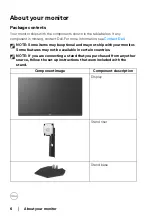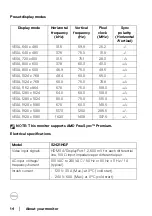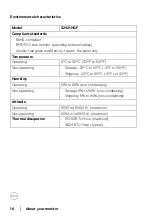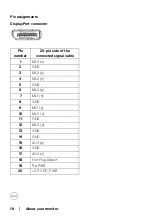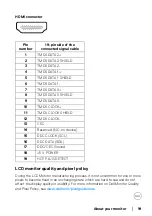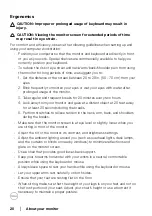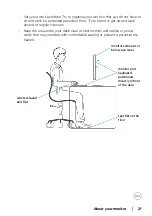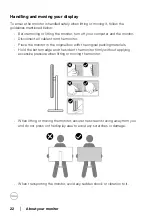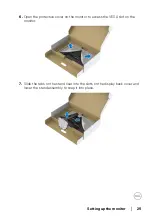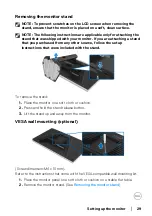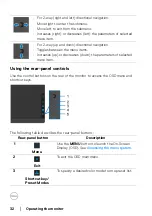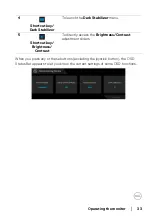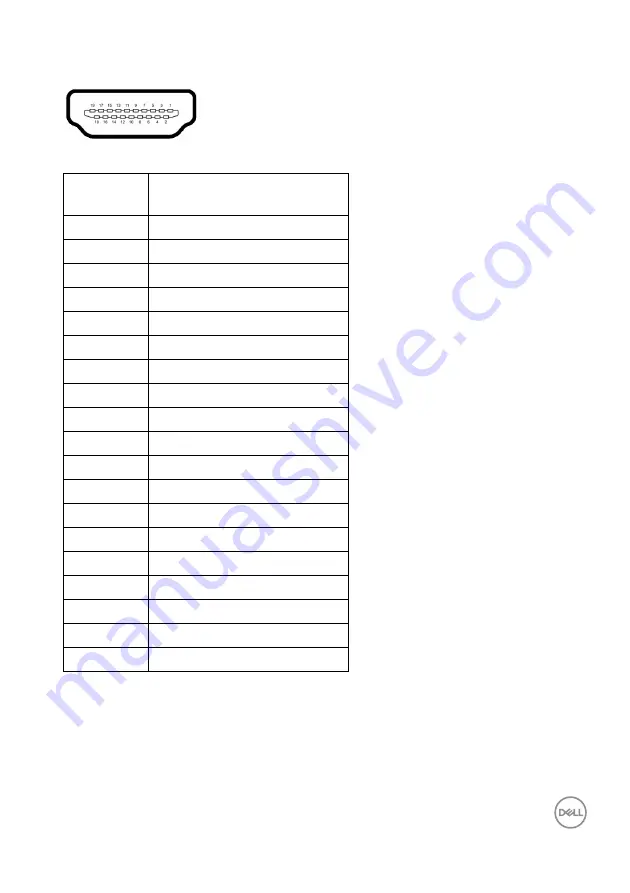
About your monitor
│
19
HDMI connector
Pin
number
19-pin side of the
connected signal cable
1
TMDS DATA 2+
2
TMDS DATA 2 SHIELD
3
TMDS DATA 2-
4
TMDS DATA 1+
5
TMDS DATA 1 SHIELD
6
TMDS DATA 1-
7
TMDS DATA 0+
8
TMDS DATA 0 SHIELD
9
TMDS DATA 0-
10
TMDS CLOCK+
11
TMDS CLOCK SHIELD
12
TMDS CLOCK-
13
CEC
14
Reserved (N.C. on device)
15
DDC CLOCK (SCL)
16
DDC DATA (SDA)
17
DDC/CEC Ground
18
+5 V POWER
19
HOT PLUG DETECT
LCD monitor quality and pixel policy
During the LCD Monitor manufacturing process, it is not uncommon for one or more
pixels to become fixed in an unchanging state which are hard to see and do not
affect the display quality or usability. For more information on Dell Monitor Quality
and Pixel Policy, see
.