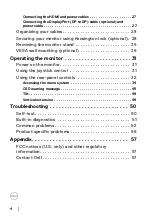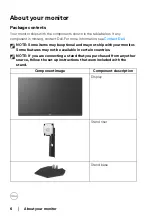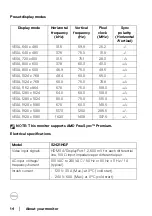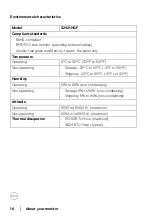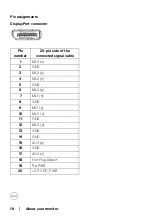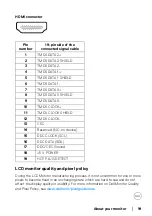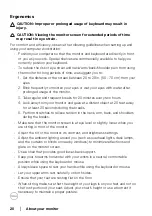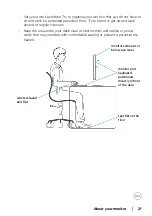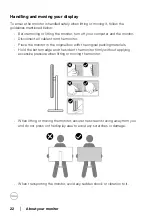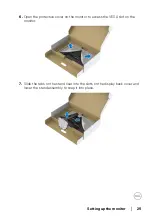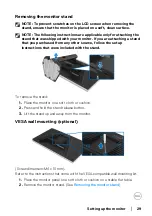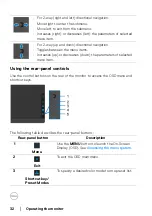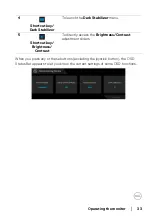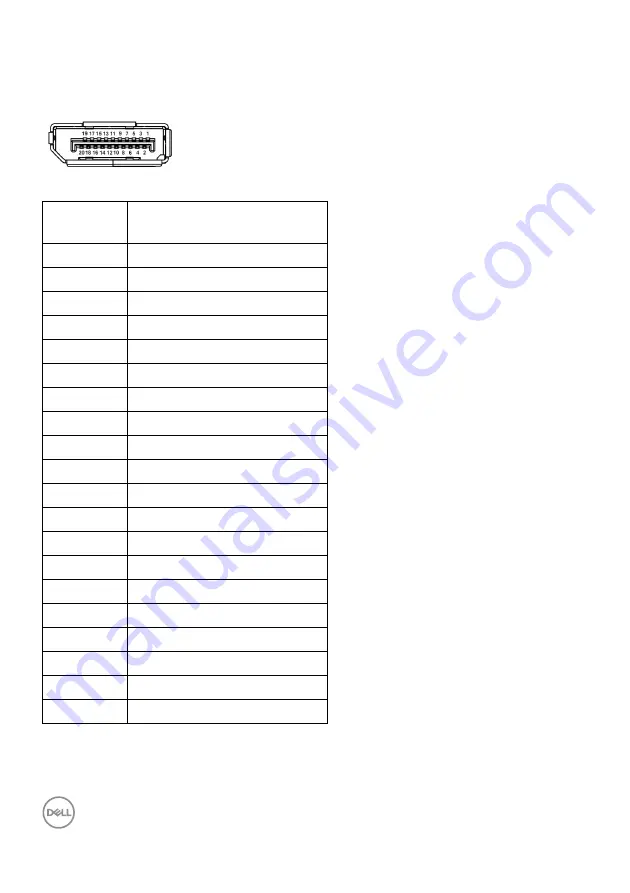
18
│
About your monitor
Pin assignments
Pin
number
20-pin side of the
connected signal cable
1
ML3 (n)
2
GND
3
ML3 (p)
4
ML2 (n)
5
GND
6
ML2 (p)
7
ML1 (n)
8
GND
9
ML1 (p)
10
ML0 (n)
11
GND
12
ML0 (p)
13
GND
14
GND
15
AUX (p)
16
GND
17
AUX (n)
18
Hot Plug Detect
19
Re-PWR
20
+3.3 V DP_PWR
DisplayPort connector