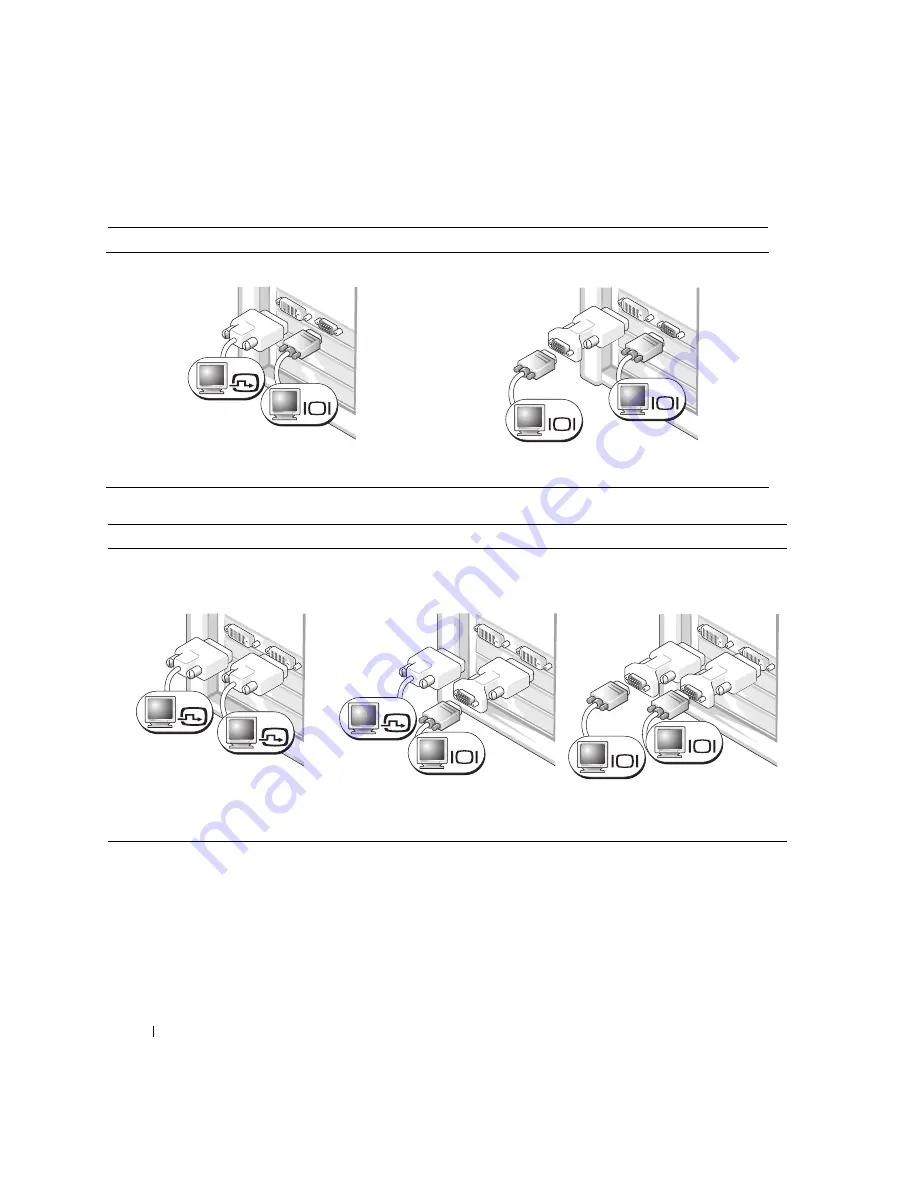
12
Quick Reference Guide
www
.dell.com | support.dell.com
For dual-monitor capable cards with one DVI connector and one VGA connector
One DVI connector and one VGA connector:
Use the appropriate connector(s) when you want to
connect your computer to one or two monitors.
Two VGA connectors with one VGA adapter:
Use the VGA adapter when you want to connect your
computer to two VGA monitors.
VGA
DVI
VGA
VGA
For dual-monitor capable cards with two DVI connectors
Two DVI connectors:
Use the DVI connectors to connect
your computer to one or two DVI
monitors.
Two DVI connectors with one VGA
adapter:
Use the VGA adapter to connect a
VGA monitor to one of the DVI
connectors on your computer
Two DVI connectors with two VGA
adapters:
Use two VGA adapters to connect two
VGA monitors to the DVI connectors
on your computer.
DVI
DVI
DVI
VGA
VGA
VGA
Содержание Precision Workstation 380
Страница 4: ...4 Contents ...
Страница 44: ...44 Quick Reference Guide w w w d e l l c o m s u p p o r t d e l l c o m ...
Страница 50: ...50 Table des matières ...
Страница 96: ...96 Índice ...
Страница 142: ...142 Contenido ...
Страница 184: ...184 Guía de referencia rápida w w w d e l l c o m s u p p o r t d e l l c o m ...













































