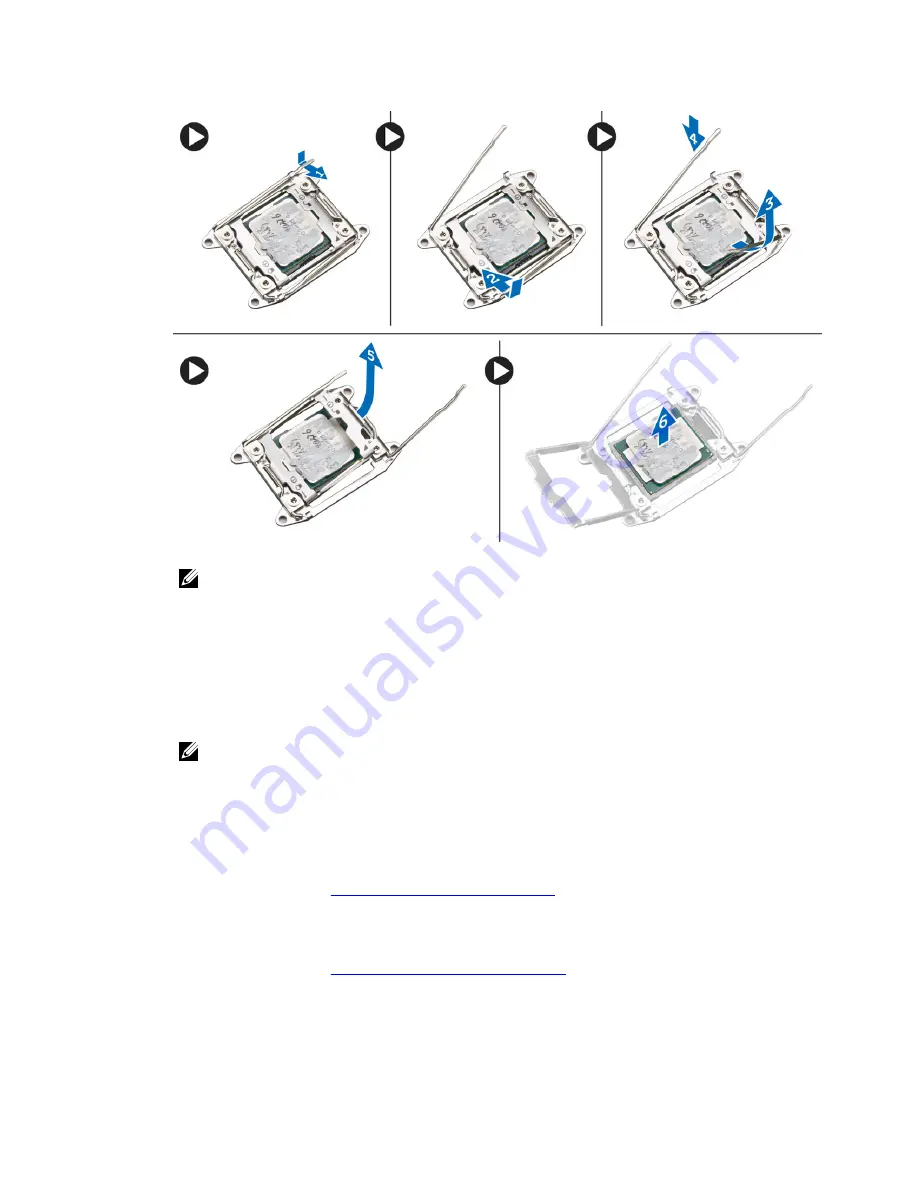
NOTE: Damaging pins during removal of the processor can cause damage to the processor.
4.
Repeat the above steps to remove the second processor (if available) from the computer.
To verify if your computer has dual processor slots, see the System Board components.
Installing the Processor
1.
Place the processor in its socket.
2.
Replace the processor cover.
NOTE: The processor cover is secured by two levers. They have icons that indicate which lever
needs to be opened first and which lever closes first.
3.
Slide the first lever sideways into the retention hook to secure the processor.
4.
Repeat step '3' to slide the second lever into the retention hook.
5.
Install:
a. heatsink
b. left cover
6.
Follow the procedures in
After Working Inside Your Computer
.
Removing the Hard-Drive Fan
1.
Follow the procedures in
Before Working Inside Your Computer
.
2.
Remove:
a. left cover
45






























