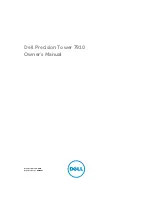Отзывы:
Нет отзывов
Похожие инструкции для Precision Tower 7910

Wind-Surfer 44162
Бренд: Balt Страницы: 4

Literail Workstation 4 Person
Бренд: Jason.L Страницы: 4

Master MP1-11TGS Series
Бренд: MiTAC Страницы: 2

Veriton X680G
Бренд: Acer Страницы: 84

6155R-NSXPH
Бренд: AB Quality Страницы: 24

AS-D250
Бренд: Asus Страницы: 52

AAEON BOXER-8251AI
Бренд: Asus Страницы: 39

Aaeon BOXER-8170AI
Бренд: Asus Страницы: 35

AAEON RTC-1010M
Бренд: Asus Страницы: 55

AAEON RTC-710RK
Бренд: Asus Страницы: 43

AS-D850
Бренд: Asus Страницы: 38

AAEON BOXER-8240AI
Бренд: Asus Страницы: 53

AS-D325
Бренд: Asus Страницы: 76

AS-D792
Бренд: Asus Страницы: 44

AS-D777
Бренд: Asus Страницы: 76

AAEON BOXER-8231AI
Бренд: Asus Страницы: 38

AAEON BOXER-8521AI
Бренд: Asus Страницы: 54

AAEON BOXER-8223AI
Бренд: Asus Страницы: 47