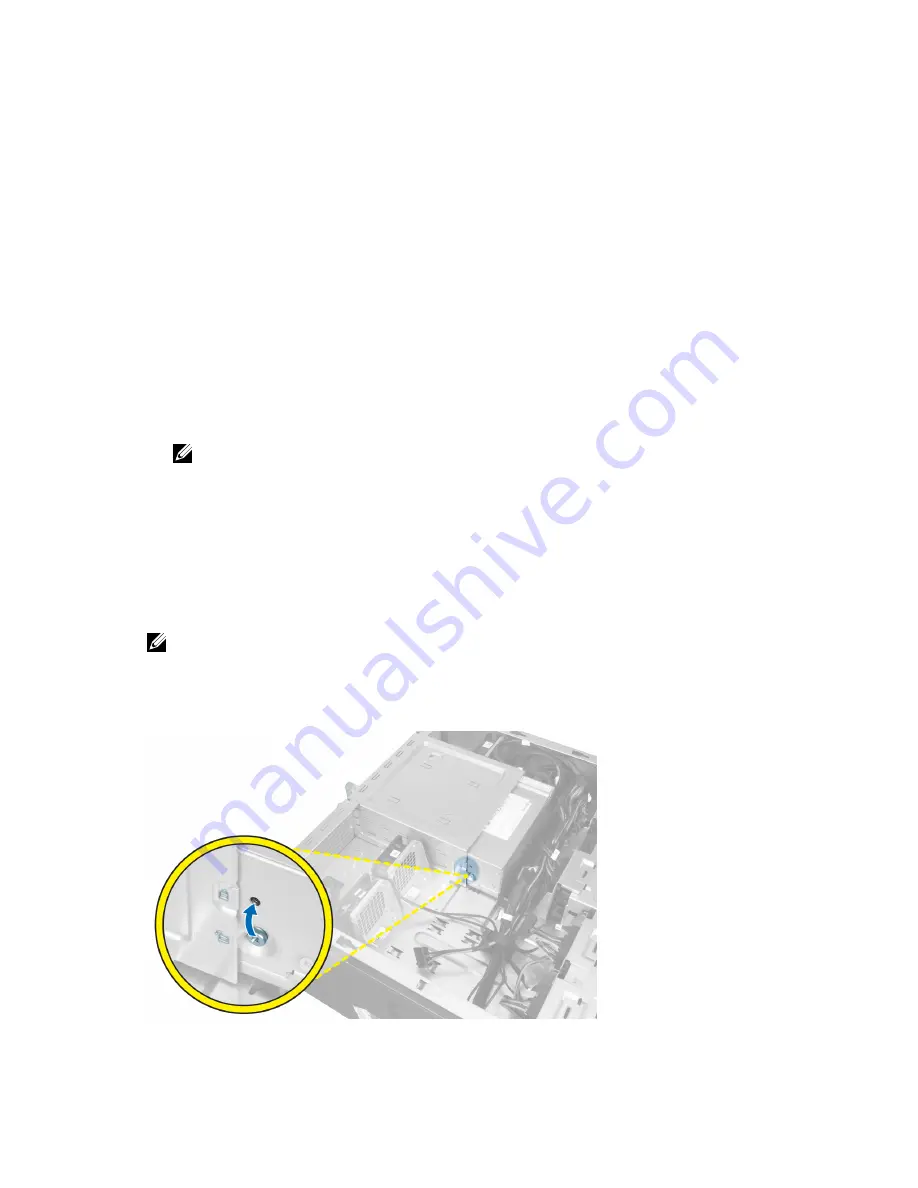
3
Additional Information
This section provides information for the additional features that are part of your computer.
Memory Module Guidelines
To ensure optimal performance of your computer, observe the following general guidelines when configuring your
system memory:
•
Memory modules of different sizes can be mixed (for example, 2 GB and 4 GB). But, all populated channels must
have identical configurations.
•
Memory modules must be installed beginning with the first socket.
NOTE: The memory sockets in your computer may be labeled differently depending on the hardware
configuration. For example, A1, A2 or 1,2,3.
•
If the quad-rank memory modules are mixed with single or dual-rank modules, the quad-rank modules must be
installed in the sockets with the white release levers.
•
If memory modules with different speeds are installed, they operate at the speed of the slowest installed memory
modules.
Power Supply Unit (PSU) Lock
The PSU lock prevents the removal of the PSU from the chassis.
NOTE: To lock or unlock the PSU, always ensure that the cover of the chassis is removed. For information on
removing the air tunnel (if available), see Removing the air tunnel (if available).
To secure the PSU, remove the screw from the unlock screw location and tighten the screw to the lock location.
Similarly, to unlock the PSU, remove the screw from the lock screw location and tighten the screw to the unlock screw
location.
37
Содержание Precision T3610
Страница 1: ...Dell Precision Workstation T3610 Owner s Manual Regulatory Model D01T Regulatory Type D01T004 ...
Страница 7: ...5 If required verify that the computer works correctly by running the Dell Diagnostics 7 ...
Страница 8: ...8 ...
Страница 38: ...38 ...
Страница 50: ...50 ...
Страница 52: ...52 ...
Страница 64: ...64 ...






























