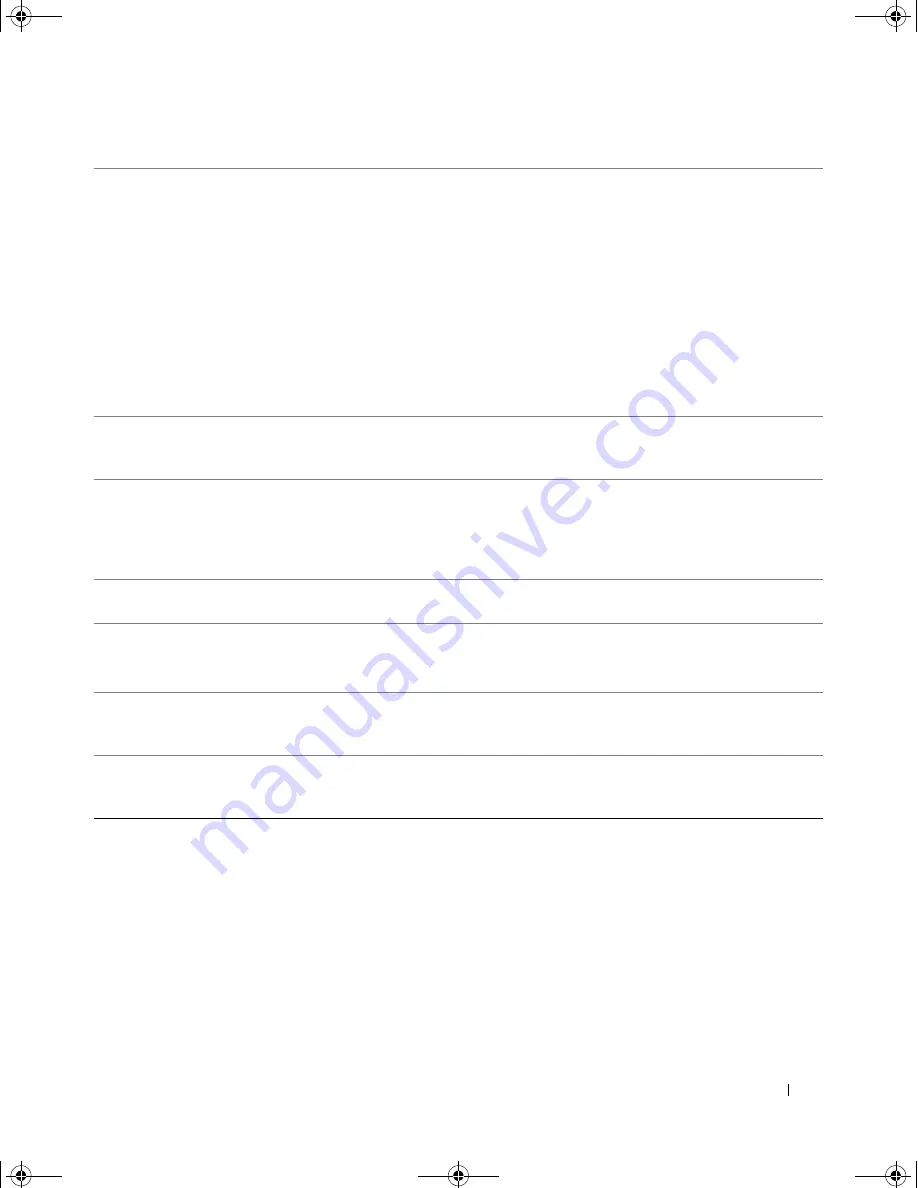
Quick Reference Guide
23
5
network adapter
connector
To attach your computer to a network or broadband device, connect one end of a
network cable to either a network jack or your network or broadband device.
Connect the other end of the network cable to the network adapter connector on
your computer. A click indicates that the network cable has been
securely attached.
NOTE:
Do not plug a telephone cable into the network connector.
On computers with an additional network connector card, use the connectors on
the card and on the back of the computer when setting up multiple network
connections (such as a separate intra- and extranet).
It is recommended that you use Category 5 wiring and connectors for your
network. If you must use Category 3 wiring, force the network speed to 10 Mbps
to ensure reliable operation.
6
network activity light
Flashes a yellow light when the computer is transmitting or receiving network
data. A high volume of network traffic may make this light appear to be in a
steady "on" state.
7
USB 2.0 connectors (5)
It is recommended that you use the front USB connectors for devices that you
connect occasionally, such as flash memory keys or cameras, or for bootable
USB devices.
Use the back USB connectors for devices that typically remain connected, such as
printers and keyboards.
8
PS/2 keyboard connector If you have a standard keyboard, plug it into the purple keyboard connector. If you
have a USB keyboard, plug it into a USB connector.
9
line-in connector
Use the blue line-in connector to attach a record/playback device such as a
cassette player, CD player, or VCR.
On computers with a sound card, use the connector on the card.
10
serial connector
Connect a serial device, such as a handheld device, to the serial port. If necessary,
the address for this port can be modified through system setup. See your
User’s Guide
for more information.
11
serial connector
Connect a serial device, such as a handheld device, to the serial port. If necessary,
the address for this port can be modified through system setup. See your
User’s Guide
for more information.
book.book Page 23 Tuesday, January 10, 2006 2:58 PM
Содержание Precision MD506
Страница 4: ...4 Contents book book Page 4 Tuesday January 10 2006 2 58 PM ...
Страница 47: ...w w w d e l l c o m s u p p o r t d e l l c o m Dell Precision 工作站 490 快速參考指南 DCTA 型 ...
Страница 50: ...50 目錄 ...
Страница 72: ...72 快速參考指南 內部視圖 1 電源供應器 2 可旋轉硬碟機支架 3 FlexBay 4 下部 5 25 吋磁碟機支架 5 上部 5 25 吋磁碟機支架 1 2 3 4 5 ...
Страница 73: ...快速參考指南 73 內部視圖 已旋出的硬碟機支架 1 電源供應器 2 主機板 3 記憶體風扇 4 前部風扇 5 插卡風扇 1 2 3 4 5 ...
Страница 74: ...74 快速參考指南 主機板元件 3 4 5 6 7 12 22 23 24 25 26 2 27 10 13 14 15 16 17 19 20 11 9 21 18 1 8 ...
Страница 90: ...90 快速參考指南 ...
Страница 93: ...w w w d e l l c o m s u p p o r t d e l l c o m Dell Precision Workstation 490 빠른 참조 안내서 모델 DCTA ...
Страница 96: ...96 목차 ...
Страница 102: ...102 빠른 참조 안내서 3 그래픽 카드의 종류에 따라 다양한 방법으로 모니터를 연결할 수 있습니다 주 모니터를 컴퓨터에 연 결하려면 제공된 어댑터 나 케이블을 사용해야 할 수 있습니다 모니터를 연결하십시오 ...
Страница 105: ...빠른 참조 안내서 105 4 주 컴퓨터에 사운드 카드가 설치된 경우 스피커를 카드에 연 결하십시오 스피커를 연결하십 시오 출력 라인 5 전원 케이블을 연결 하고 컴퓨터 및 모니 터를 켜십시오 ...
Страница 119: ...빠른 참조 안내서 119 내부 모습 하드 드라이브 베이를 회전하여 꺼내기 1 전원 공급 장치 2 시스템 보드 3 메모리 팬 4 전면 팬 5 카드 팬 1 2 3 4 5 ...
Страница 120: ...120 빠른 참조 안내서 시스템 보드 구성요소 3 4 5 6 7 12 22 23 24 25 26 2 27 10 13 14 15 16 17 19 20 11 9 21 18 1 8 ...
Страница 136: ...136 빠른 참조 안내서 ...
















































