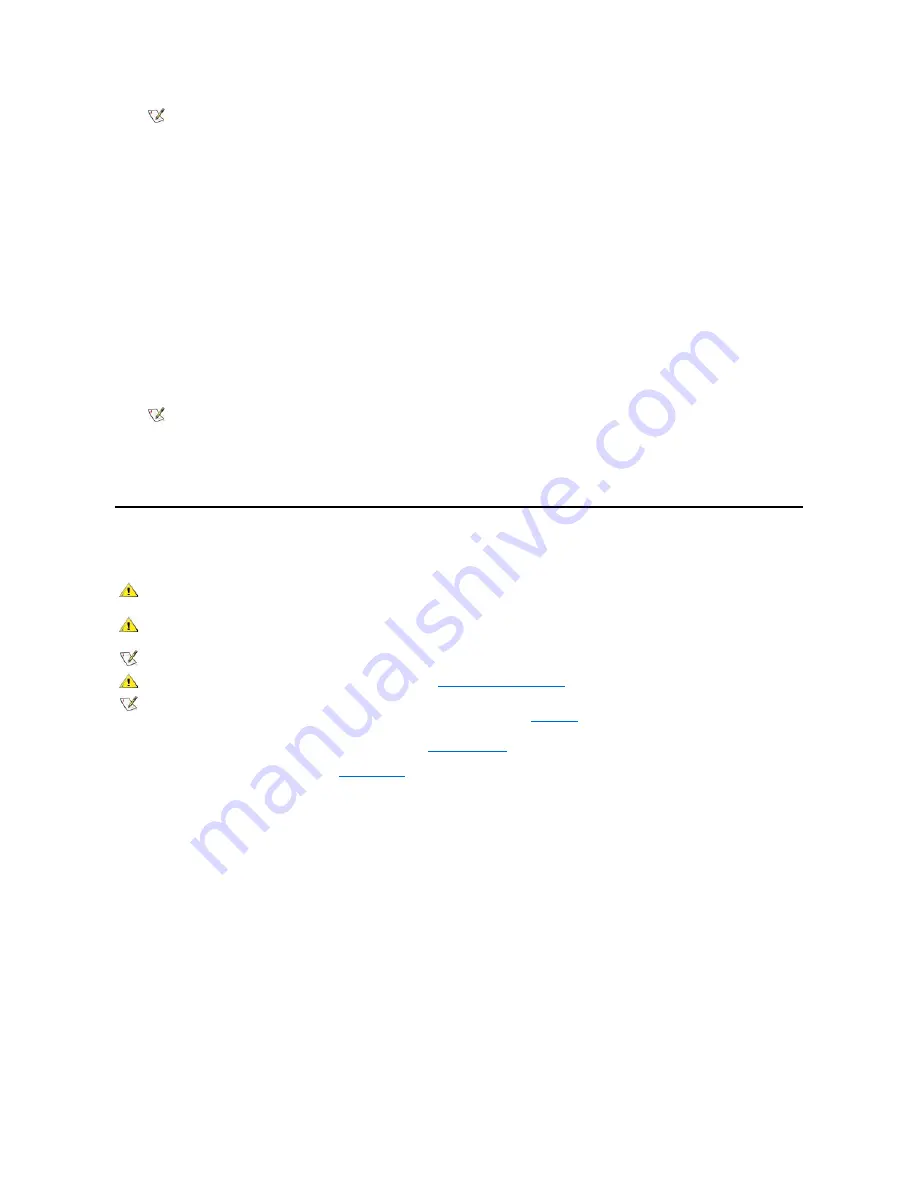
The system detects that the new memory does not match the existing system configuration information and generates the following
message:
The amount of system memory has changed.
Strike the F1 key to continue, F2 to run the setup utility
5.
Press <F2> to enter System Setup, and check the value for
System Memory
.
The system should have already changed the value of
System Memory
to reflect the newly installed memory. Verify the new total. If it is
correct, skip to step 7.
6.
If the memory total is incorrect, turn off and disconnect your computer and peripherals from their electrical outlets. Remove the computer
cover, rotate the power supply, and check the installed RIMMs to make sure that they are seated properly in their sockets. Then repeat steps
3, 4, and 5.
7.
Reset the chassis intrusion detector by entering System Setup, selecting
System Security
, and changing
Chassis Intrusion
to
Enabled
or
Enabled-Silent
.
8.
When the
System Memory
total is correct, press <Esc> to exit System Setup.
9.
Run the Dell Diagnostics to verify that the RIMMs are operating properly.
Microprocessor/Heat Sink Assembly
To replace a microprocessor, perform the following steps.
1.
Remove the computer cover according to the instructions in "
Computer Cover
."
2.
Rotate the power supply as described in "
Power Supply
."
3.
Remove the existing microprocessor from its connector.
a.
Squeeze in on the two pairs of tabs on the airflow shroud and lift it away.
b.
Unscrew and remove the two large thumbscrews that secure the heat sink to the system board.
c.
Press outward on the guide bracket release latches.
d.
Grasp the processor/heat sink assembly firmly, and pull it away from the guide bracket assembly assembly (see Figure 26).
You must use up to 15 pounds of force to disengage the processor from the connector.
Figure 26. Microprocessor Removal
NOTE:
After you remove and replace the cover, the chassis intrusion detector causes the following message to appear on the
screen at the next system start-up:
ALERT! Cover was previously removed.
NOTE:
If a setup password has been assigned by someone else, contact your network administrator for information on resetting
the chassis intrusion detector.
CAUTION: The microprocessors can get extremely hot during system operation. To avoid dangerous burns, be sure that the
microprocessors have had sufficient time to cool before you touch them.
CAUTION: To avoid the possibility of electric shock, turn off the computer and any peripherals, disconnect them from their
electrical outlets, and then wait at least 5 seconds before you remove the computer cover.
NOTE: Dell recommends that only a technically knowledgeable person perform this procedure.
CAUTION: Before you remove the computer cover, see "
Precautionary Measures
"
NOTE: Before disconnecting a peripheral from the system or removing a component from the system board, verify that the standby
power LED on the system board has turned off. For the location of this LED, see
Figure 22
.






























