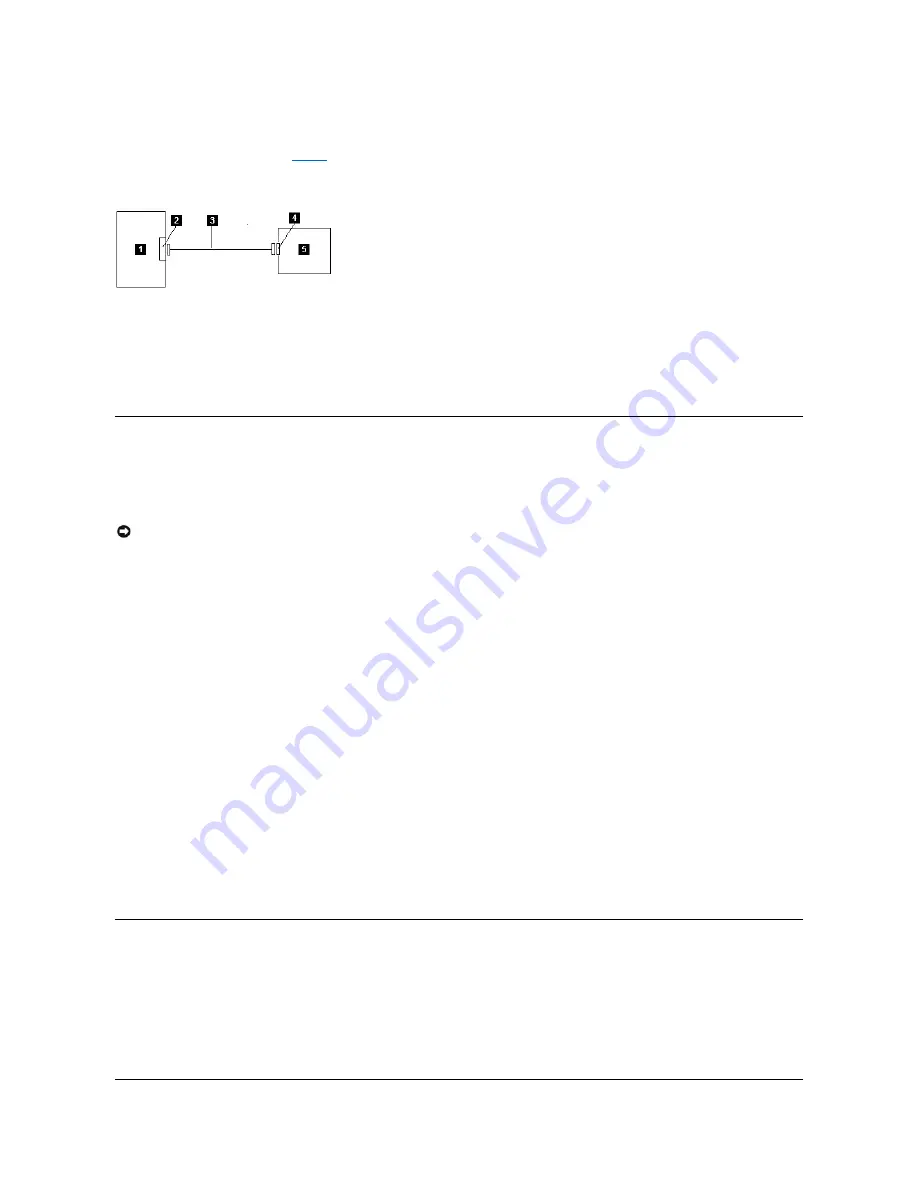
Step 3
—
Connecting the SAS Cable
Attach one end of the SAS cable to the SAS host adapter card installed in the system. Attach the other end of the SAS cable to the SAS connector on the rear
panel of the tape drive (see number 2 in
Figure 5
). The cable can be up to 6 m (19 ft) long. This configuration is shown in Figure 11.
Figure 6. Connecting One SAS Device
1.
System
2.
SAS host adapter card
3.
SAS cable
4.
Drive SAS connector
5.
Tape drive
Step 4
—
Configuring the Tape Drive to the Host
Power on the tape drive. Refer to your system and application software manuals to configure the tape drive for use.
Loading Device Drivers
Microsoft Windows 2003
This section describes how to install, remove, and disable the Microsoft Windows 2003 Device Drivers for the tape drive.
Installation Procedures
1.
Make sure that you are logged on to the host server or workstation with Administrator privileges.
2.
Insert the
Dell PowerVault LTO4-120 Documentation and Drivers
CD into the CD drive on the host system.
3.
Right-click the
My Computer
icon on the Windows desktop, click
Manage
, and then click
Device Manager
.
The tape drive should be listed under the
? Other Devices
item as
IBM Ultrium-TD4 SCSI Sequential Device
.
4.
Right-click the
IBM Ultrium-TD4 SCSI Sequential Device
listing, click
Uninstall
, and then click
OK
to confirm that you want to remove the device.
5.
Right-click the topmost item in the menu structure in the right half of the
Computer Management
window.
A pop-up window displays.
6.
Click
Scan for Hardware Changes
.
Windows 2003 scans for the Dell PowerVault LTO4-120 drive. (If a wizard pops up at this point, cancel the wizard. It will be used later.) The tape drive
appears under
? Other Devices
again. If the tape drive is not visible, you may have to click the plus sign ("+") in front of
? Other Devices
to make it
appear.
7.
Right-click the
IBM Ultrium-TD4 SCSI Sequential Device
listing and click
Properties
.
8.
Click the
Reinstall Driver
button. (If the
Reinstall Driver
button is not visible, you may have to click the
Driver
tab, then
Update driver
.)
9.
The Upgrade Device Driver Wizard appears.
10.
Click the
Install from List or Specific Location
radio button.
11.
Click the
Next
button.
12.
Click
Include this location in the search
.
13.
Type the driver name in the directory field, replacing d: with the drive letter for the CD drive into which you inserted the support CD and click the
Next
button. Driver names are as follows:
¡
Windows 2003 32 bit:
d:\Drivers\Windows 2003 32bit x86\dtapeW32.inf
¡
Windows 2003 x64:
d:\Drivers\Windows 2003 x64\dtapex64.inf
14.
You may have to click
Continue
to bypass a warning.
15.
Click
Finish
.
16.
Close the
Device Properties
dialog box.
17.
The drive now appears in
Device Manager
under
Tape Drives
and is ready to use.
Verifying Drive Operation
Once you have installed the drive hardware, you should verify that it is functioning properly before you store your valuable data. Turn on the system. For
external drives, turn on the drive before you turn on the system.
The tape drive will run its POST, which checks all hardware except for the drive head. The single-character display will present a series of random characters,
and then become blank (not lit). The status light will briefly become solid amber, and then become solid green.
Verify that the tape drive installation was successful. Following the instructions given with your Tape Backup Software application, write test data to a tape,
read the test data from the tape, and compare the data read from the tape with the original data on disk.
NOTICE: Some backup software applications do not require device drivers to be loaded and, in some cases, installing device drivers could
interfere with proper functioning of the application. Please consult the documentation for the respective application prior to loading these
drivers.
Содержание PowerVault LTO4-120
Страница 22: ......
Страница 27: ...Back to Contents Page ...
















































