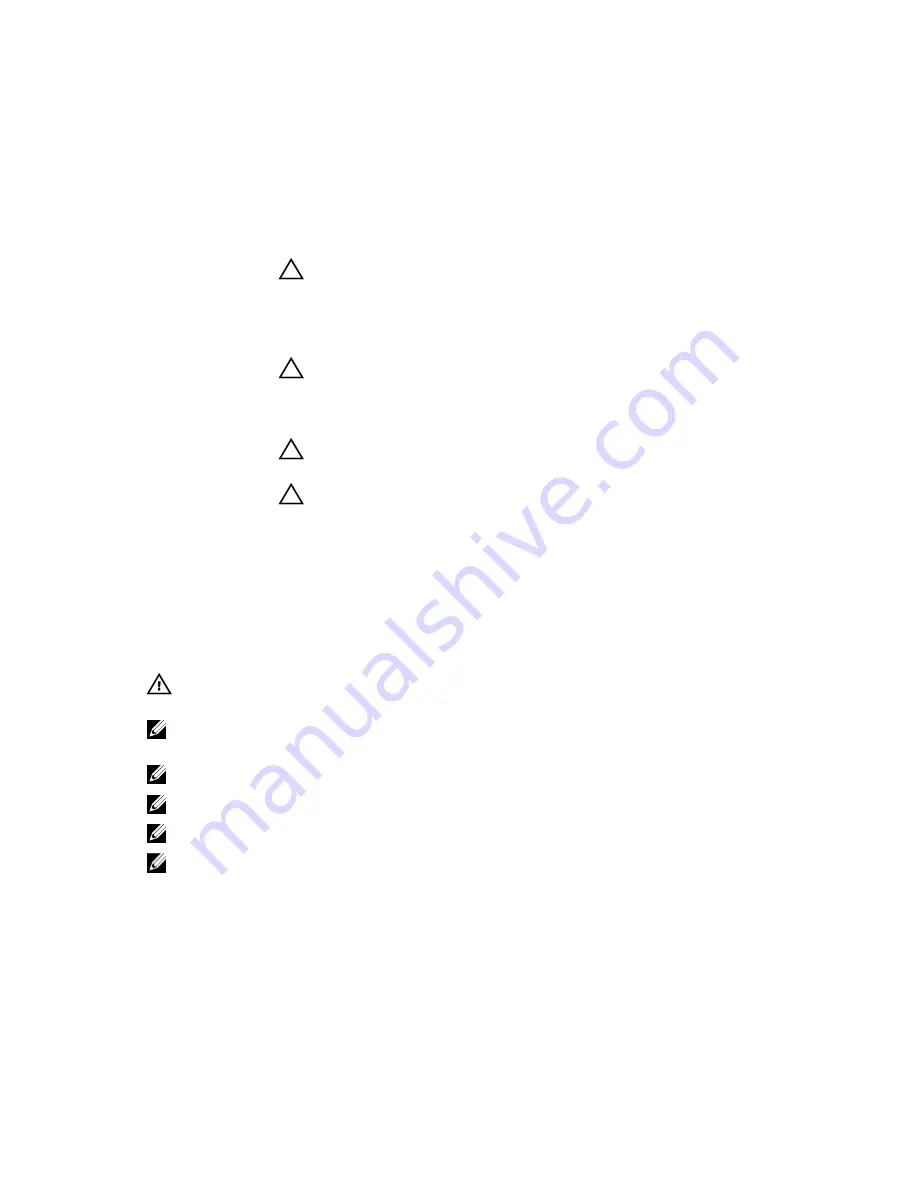
Power Indicator
Pattern
Condition
Not lit
Power is not connected.
Green
The handle/LED indicator lights green indicating that a valid power source is connected to the
power supply and that the power supply is operational.
Flashing amber
Indicates a problem with the power supply.
CAUTION: When correcting a power supply mismatch, replace only the power supply
with the flashing indicator. Swapping the opposite power supply to make a matched pair
can result in an error condition and unexpected system shutdown. To change from a High
Output configuration to a Low Output configuration or vice versa, you must power down
the system.
CAUTION: AC power supplies support both 220 V and 110 V input voltages with the
exception of Titanium power supplies, which support only 220 V. When two identical
power supplies receive different input voltages, they can output different wattages, and
trigger a mismatch.
CAUTION: If two power supplies are used, they must be of the same type and have the
same maximum output power.
CAUTION: Combining AC and DC power supplies is not supported and triggers a
mismatch.
Flashing green
When hot-adding a power supply, this indicates that the power supply is mismatched with the
other power supply (in terms of efficiency, feature set, health status, and supported voltage).
Replace the power supply that has the flashing indicator with a power supply that matches the
capacity of the other installed power supply.
Related Documentation
WARNING: See the safety and regulatory information that shipped with your system. Warranty information may be
included within this document or as a separate document.
NOTE: For all PowerEdge documentation, go to dell.com/poweredgemanuals and enter the system Service Tag to
get your system documentation.
NOTE: For all Virtualization documents, go to dell.com/virtualizationsolutions.
NOTE: For all Dell OpenManage documents, go to dell.com/openmanagemanuals.
NOTE: For all operating system documents, go to dell.com/operatingsystemmanuals.
NOTE: For all storage controllers and PCIe SSD documents, go to dell.com/storagecontrollermanuals.
Your product documentation includes:
•
Getting Started Guide
— Provides an overview of system features, setting up your system, and technical
specifications. This document is shipped with your system and also available online at dell.com/support/manuals.
•
Rack Installation Instructions — Describes how to install your system into a rack. This document is shipped with
your rack solution.
•
Any media that ships with your system that provides documentation and tools for configuring and managing your
system, including those pertaining to the operating system, systems management software, system updates, and
system components that you purchased with your system.
17
















































