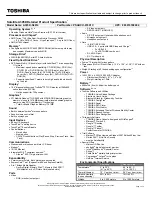Содержание P89G
Страница 1: ...Vostro 3481 Service Manual Regulatory Model P89G Regulatory Type P89G004 ...
Страница 44: ...3 Lift the speakers along with the cable off the palm rest and keyboard assembly 44 Disassembly and reassembly ...
Страница 56: ...7 After performing all the preceding steps you are left with display assembly 56 Disassembly and reassembly ...