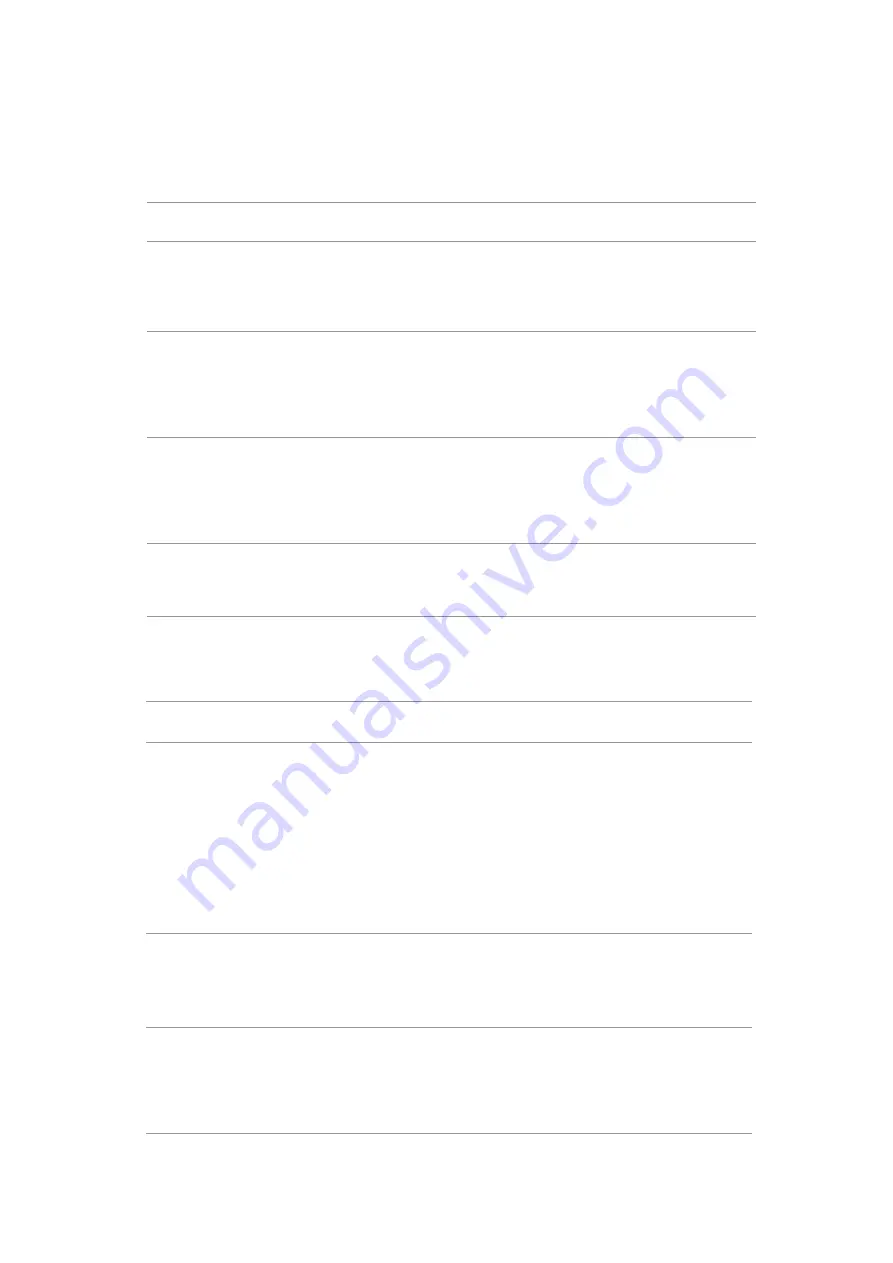
5. Trouble Shooting Instructions
Product Specific Problems
Specific
Symptoms
What You
Experience
Possible Solutions
Screen image is
too small
Image is
centered on
screen, but does
not fill entire
viewing area
• Check the
Aspect Ratio
setting in the
Display
menu OSD.
• Reset the monitor to factory settings.
Cannot adjust
the monitor
with the buttons
on the front
panel
OSD does not
appear on the
screen
• Turn off the monitor, unplug the monitor power
cable, plug it back, and then turn on the monitor.
• Check whether the OSD menu is locked. If yes,
press and hold the button beside the power
button for 6 seconds to unlock (for more
information, see
Lock
).
No Input Signal
when user
controls are
pressed
No picture,
the LED light is
white
• Check the signal source. Ensure the computer
is not in the power saving mode by moving the
mouse or pressing any key on the keyboard.
• Check whether the signal cable is plugged in
properly. Re-plug the signal cable if necessary.
• Reset the computer or video player.
The picture
does not fill the
entire screen
The picture
cannot fill the
height or width
of the screen
• Due to different video formats (aspect ratio) of
DVDs, the monitor may display in full screen.
• Run the built-in diagnostics.
Touchscreen Problems
Specific
Symptoms
What You
Experience
Possible Solutions
Touch report
error
Touch function
miss alignment
or no touch
function
• Use the Dell provided USB cable to connect your
computer.
• Make sure the power cable has a ground pin.
• Unplug and replug the power cable from the
power adapter to allow auto-recalibration of the
touch module.
• Make sure computer supports USB 2.0 or later.
• If the display cannot be detected by the
computer, power off/on the monitor or unplug
and replug the USB cable.
Touchscreen
non-responsive
in standby
mode
Cannot wake
up monitor and
computer by
using touch in
standby mode
1.
Access Device Manager, expand HID Interface
Device under Human Device.
2.
Right click HID- compliant device, click
Properties and select the check-box to allow
the device to wake the computer.
Windows 7,
Windows 8,
Windows 8.1
and Windows 10
Calibration
Cursor does
not accurately
follow your
finger when
you touch the
screen
1.
Open Control Panel, open Hardware and
Sound, and then open Tablet PC Settings.
2.
Select
Calibration
.
3.
Follow the instructions to recalibrate your
screen
Содержание P2418HT
Страница 6: ...4 Disassembly and Assembly Procedures ...















