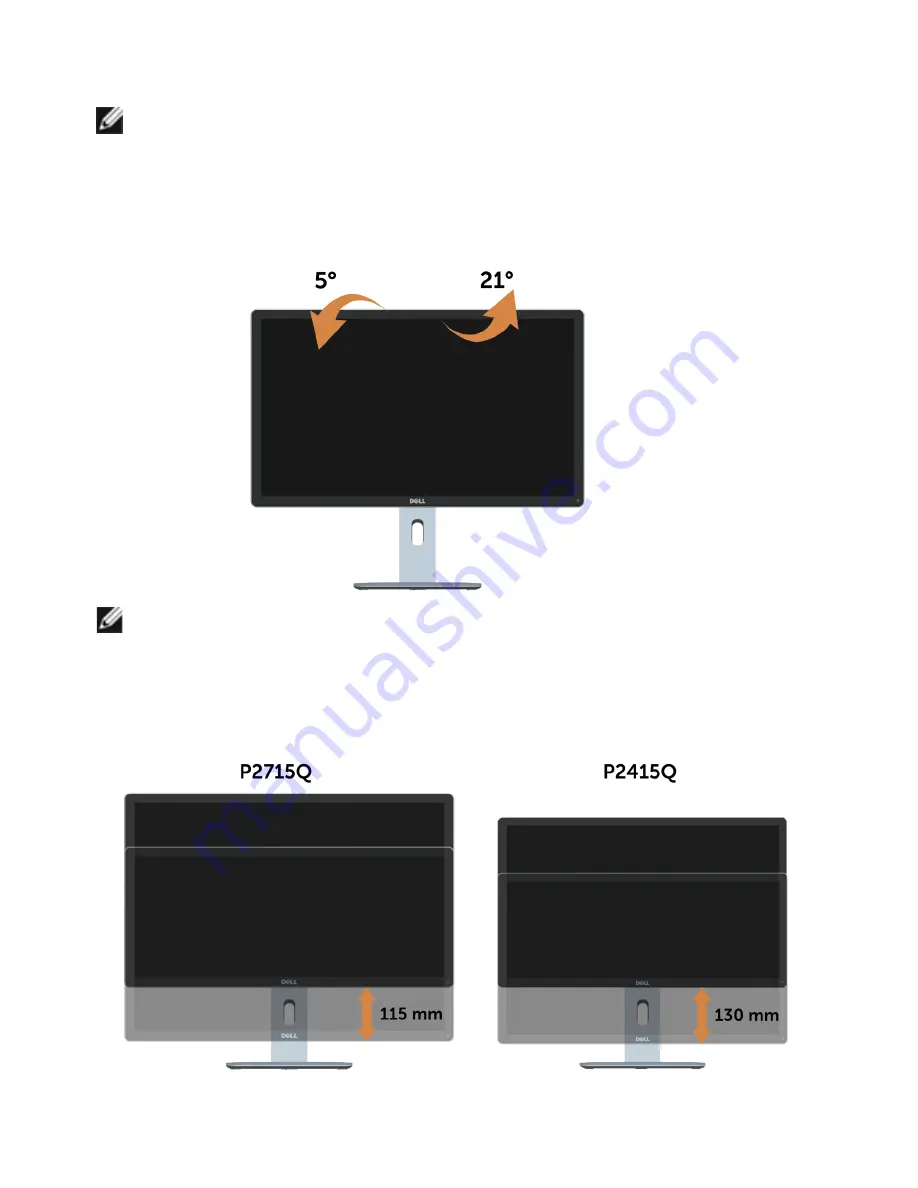
Operating the Monitor
|
41
Using the Tilt, Swivel, and Vertical Extension
NOTE:
This is applicable for a monitor with a stand. If you purchased any other
stand, refer to the respective stand setup guide for set up instructions.
Tilt, Swivel
With the stand attached to the monitor, you can tilt the monitor for the most
comfortable viewing angle.
NOTE:
The stand is detached when the monitor is shipped from the factory.
Vertical Extension
The stand extends vertically up to 115 mm (
P2715Q
) / 130 mm (
P2415Q
). The figure below
illustrates how to extend the stand vertically.











































