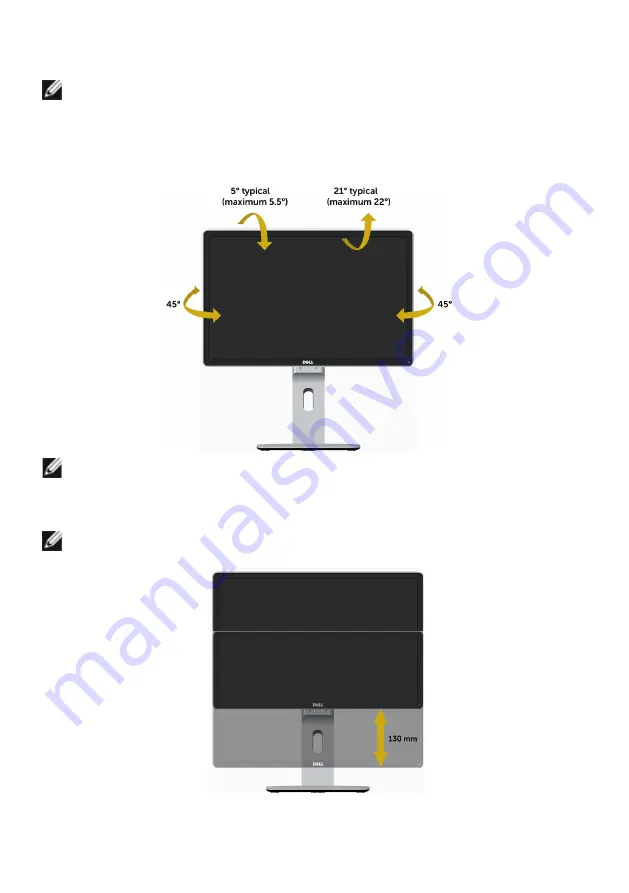
40
|
Operating the Monitor
Using the Tilt, Swivel, and Vertical Extension
NOTE:
This is applicable for a monitor with a stand. If you purchased any other
stand, refer to the respective stand setup guide for set up instructions.
Tilt, Swivel
With the built-in pedestal, you can tilt the monitor for the most comfortable viewing
angle.
NOTE:
The stand is detached when the monitor is shipped from the factory.
Vertical Extension
NOTE:
The stand extends vertically up to 130 mm. The figure below
illustrates how to extend the stand vertically.












































