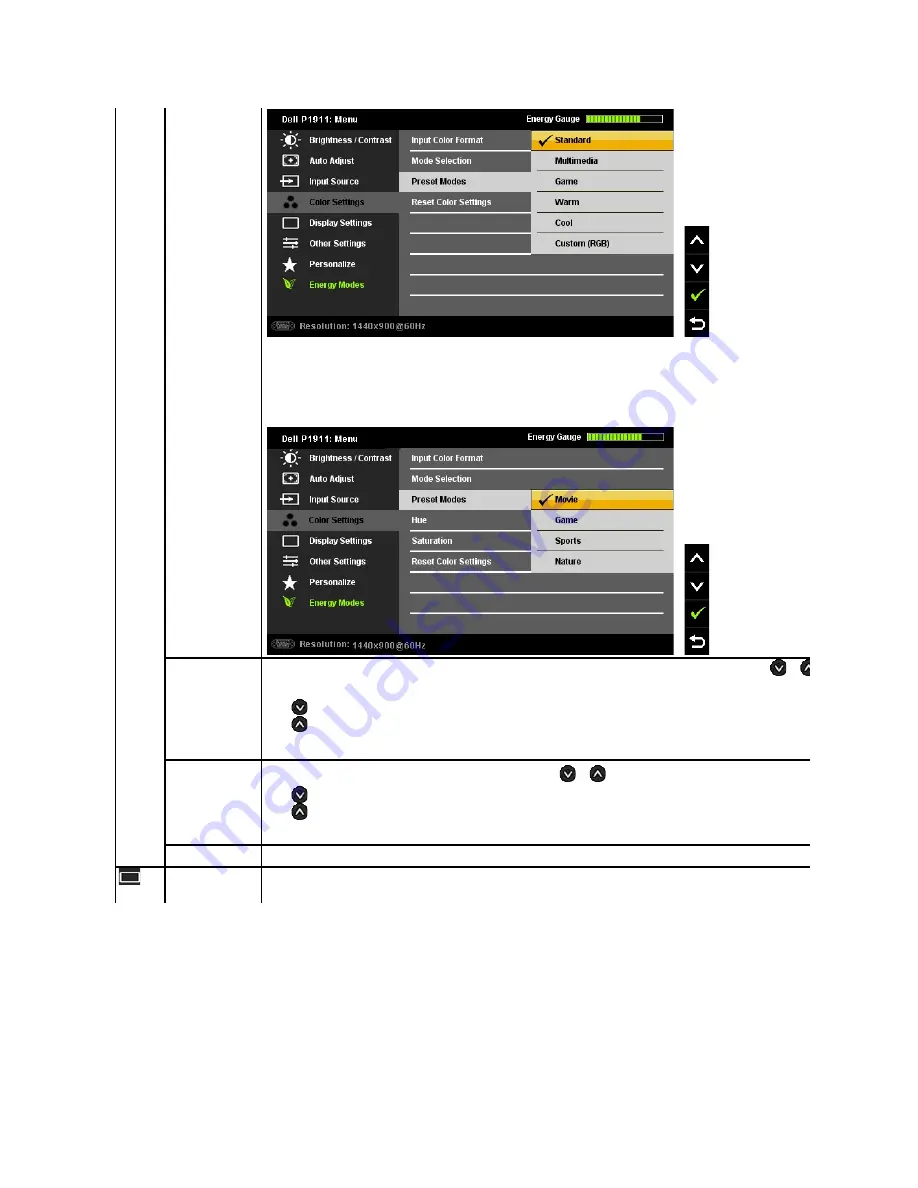
When you select
Video
, you can choose
Movie, Game, Sports,
or
Nature
:
l
Movie
: Loads color settings ideal for movies. This is the default preset mode.
l
Game
: Loads color settings ideal for game.
l
Sports
: Loads color settings ideal for sports.
l
Nature
: Loads color settings ideal for nature.
Hue
This feature can shift color of video image to green or purple. This is used to adjust the desired flesh tone color. Use
or
adjust the hue from '0' to '100' .
Press
to increase the green shade of the video image
Press
to increase the purple shade of the video image
NOTE:
Hue adjustment is available only for video input.
Saturation
This feature can adjust the color saturation of the video image. Use
or
to adjust the saturation from '0' to '100'.
Press
to increase the monochrome appearance of the video image
Press
to increase the colorful appearance of the video image
NOTE:
Saturation adjustment is available only for video input.
Reset Color Setting
s
Resets your monitor's color settings to the factory defaults.
DISPLAY
SETTINGS
Use the Display Settings to adjust image.
Display Setting submenu for VGA input



























