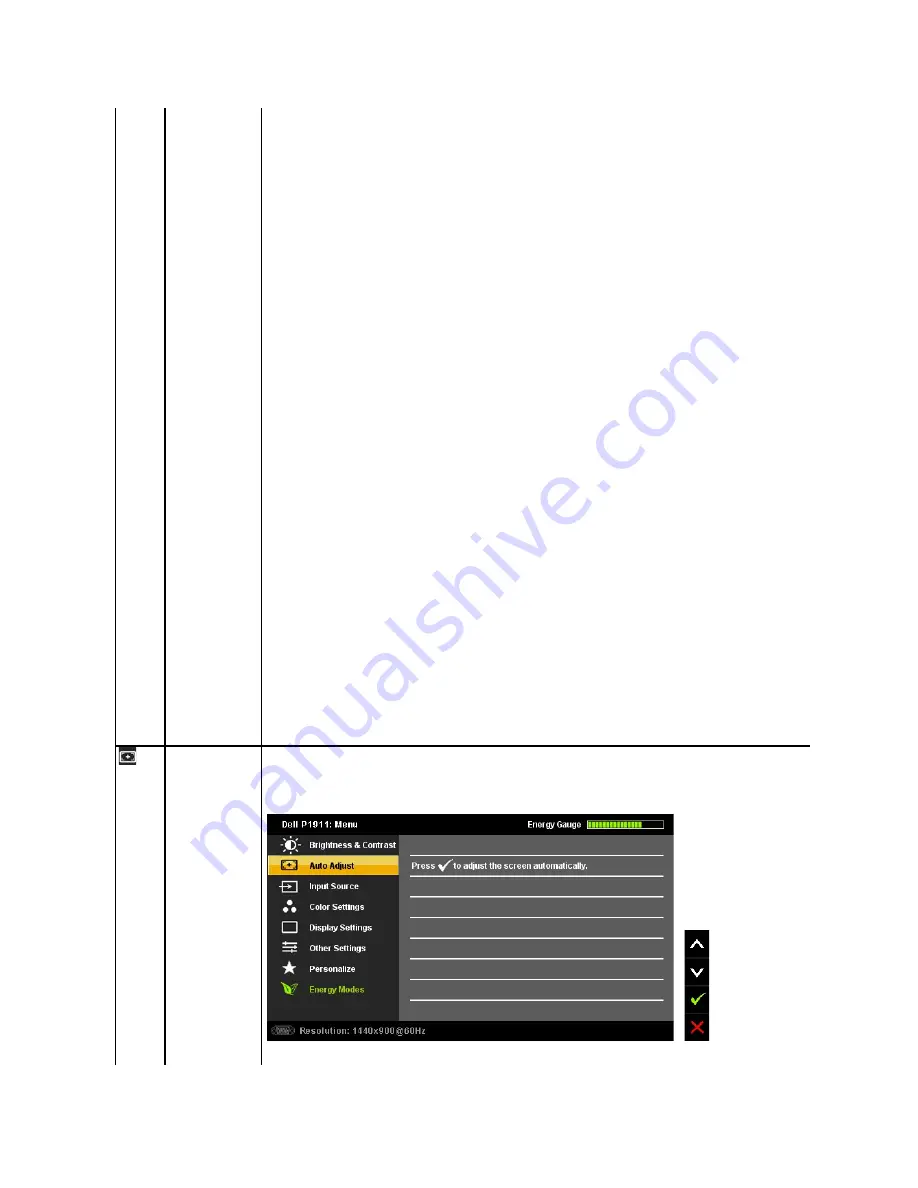
AUTO ADJUST
Even though your computer recognizes your monitor on startup, the Auto Adjustment function optimizes the display settings for use
with your particular setup.
Auto Adjustment allows the monitor to self-adjust to the incoming video signal. After using Auto Adjustment, you can further tune
your monitor by using the Pixel Clock and Phase controls under Displays Settings.
The following dialog appears on a black screen as the monitor automatically adjusts to the current input:





























