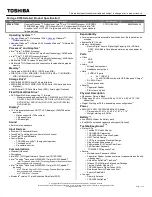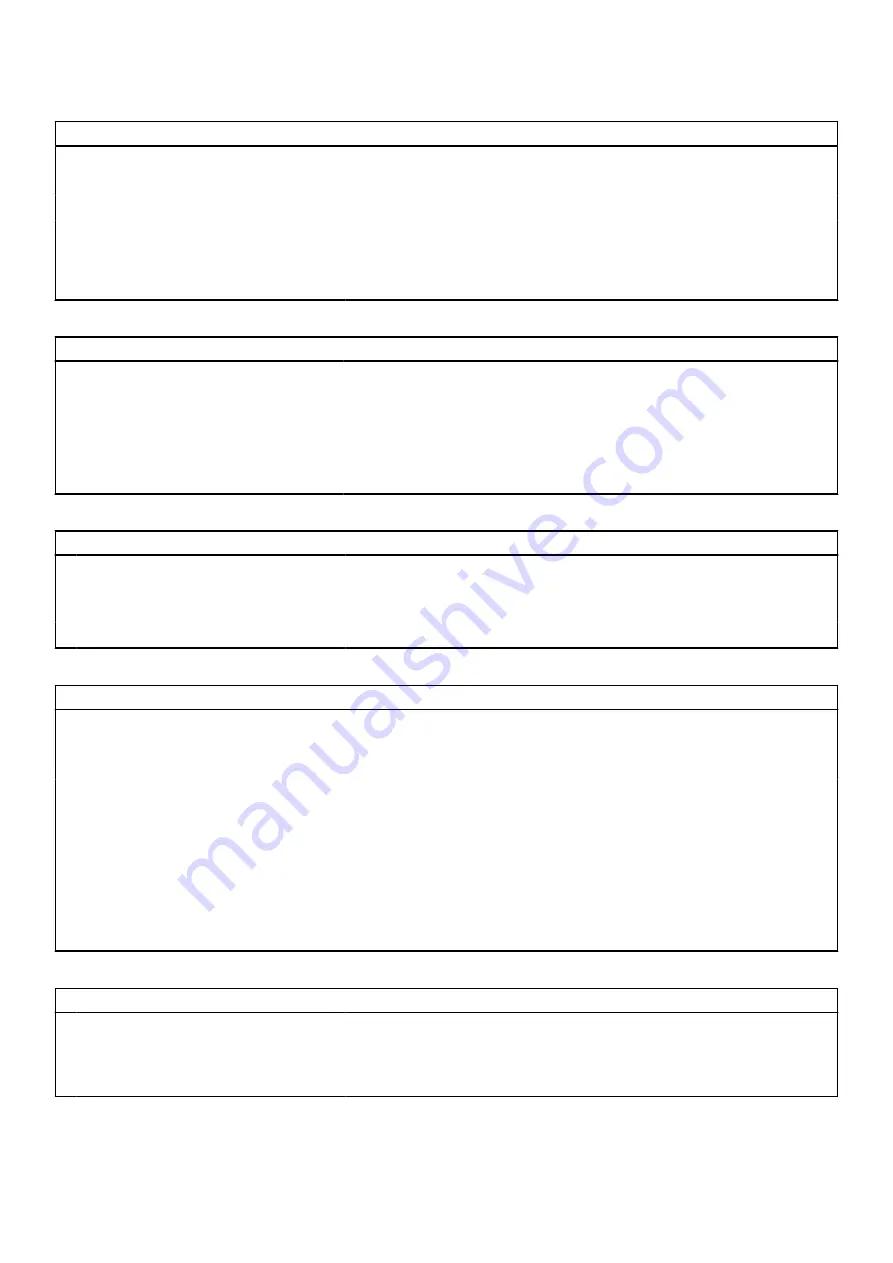
Table 7. System setup options—Storage menu (continued)
Storage
controller. Windows RST (Intel Rapid Restore Technology) driver, or Linux
kernel VMD driver must be loaded in order to boot the OS.
Storage Interface
Port Enablement
Enables or disables the onboard drives.
Default: ON
Drive Information
Displays the information of various onboard drives.
Table 8. System setup options—Display menu
Display
Display Brightness
Brightness on battery power
Sets the screen brightness when the computer is running on battery power.
Default: 50
Brightness on AC power
Sets the screen brightness when the computer is running on AC power.
Default: 100
Table 9. System setup options—Passwords menu
Passwords
Admin Password
Enables the user to set, change, or delete the administrator (admin) password.
The admin password enables several security features
System Password
Enables the user to set, change, or delete the system password.
Internal HDD-1 Password
Enables the user to set, change, or delete the Internal HDD-1 password.
Table 10. System setup options—Update,Recovery menu
Update,Recovery
SupportAssist OS Recovery
Enables or disables the boot flow for SupportAssist OS Recovery tool, in the
event of certain system error.
Default: ON
BIOSConnect
Enables or disables cloud Service OS recovery if the main OS fails to boot
within the number of failures equal or greater than the value specified by
Dell Auto OS Recovery Threshold, and local Service does not boot, or is not
installed.
Default: ON
Dell Auto OS Recovery Threshold
Controls the automatic boot flow for SupportAssist System Resolution Console
and for Dell operating system Recovery tool.
Default: 2.
Table 11. System setup options—System Management menu
System Management
Service Tag
Displays the Service Tag of the computer.
Asset Tag
Creates a system Asset Tag that can be used by an IT administrator to
uniquely identify a particular system. Once set in BIOS, the Asset Tag cannot
be changed.
System setup
65
Содержание P157G
Страница 14: ...14 Removing and installing components ...